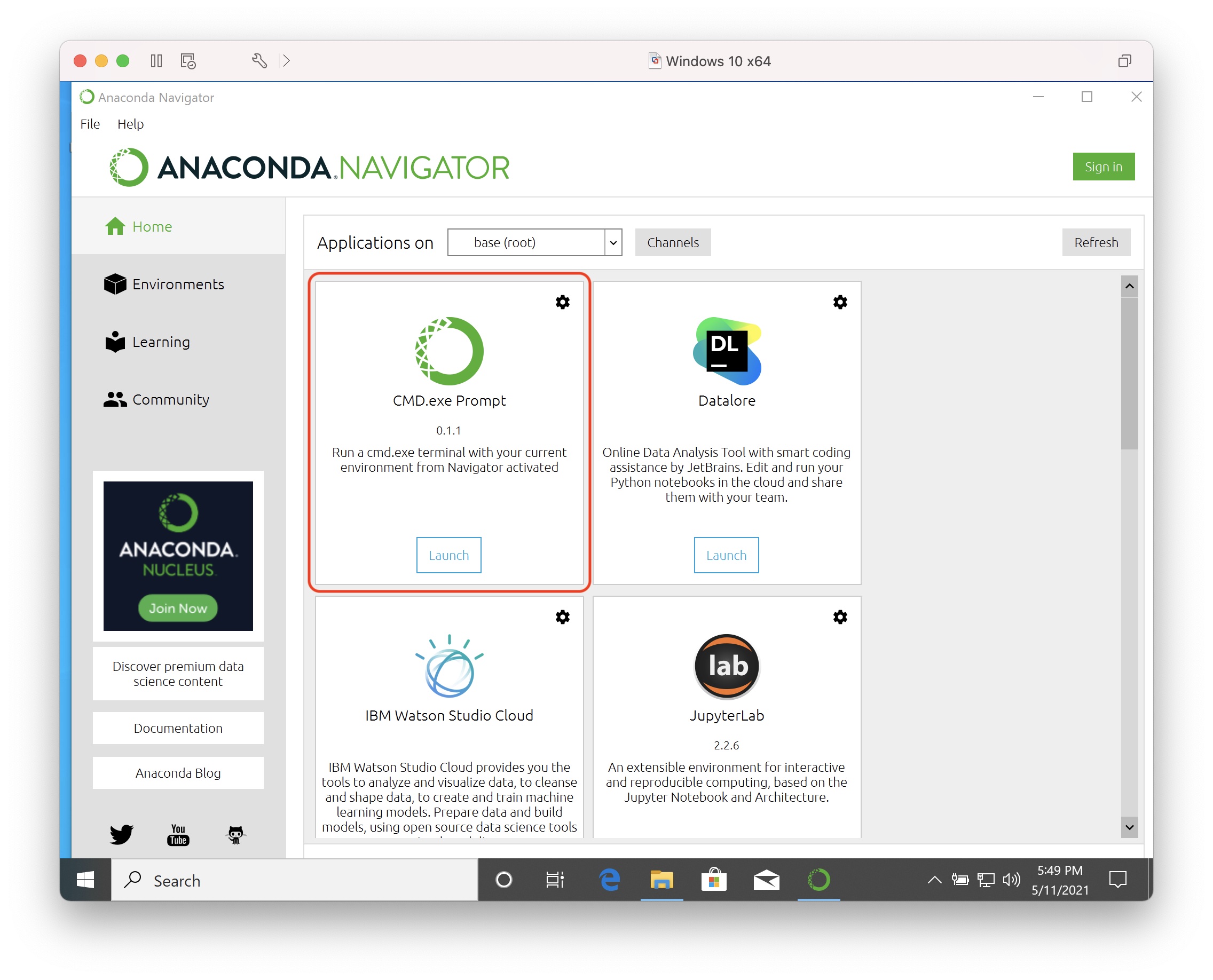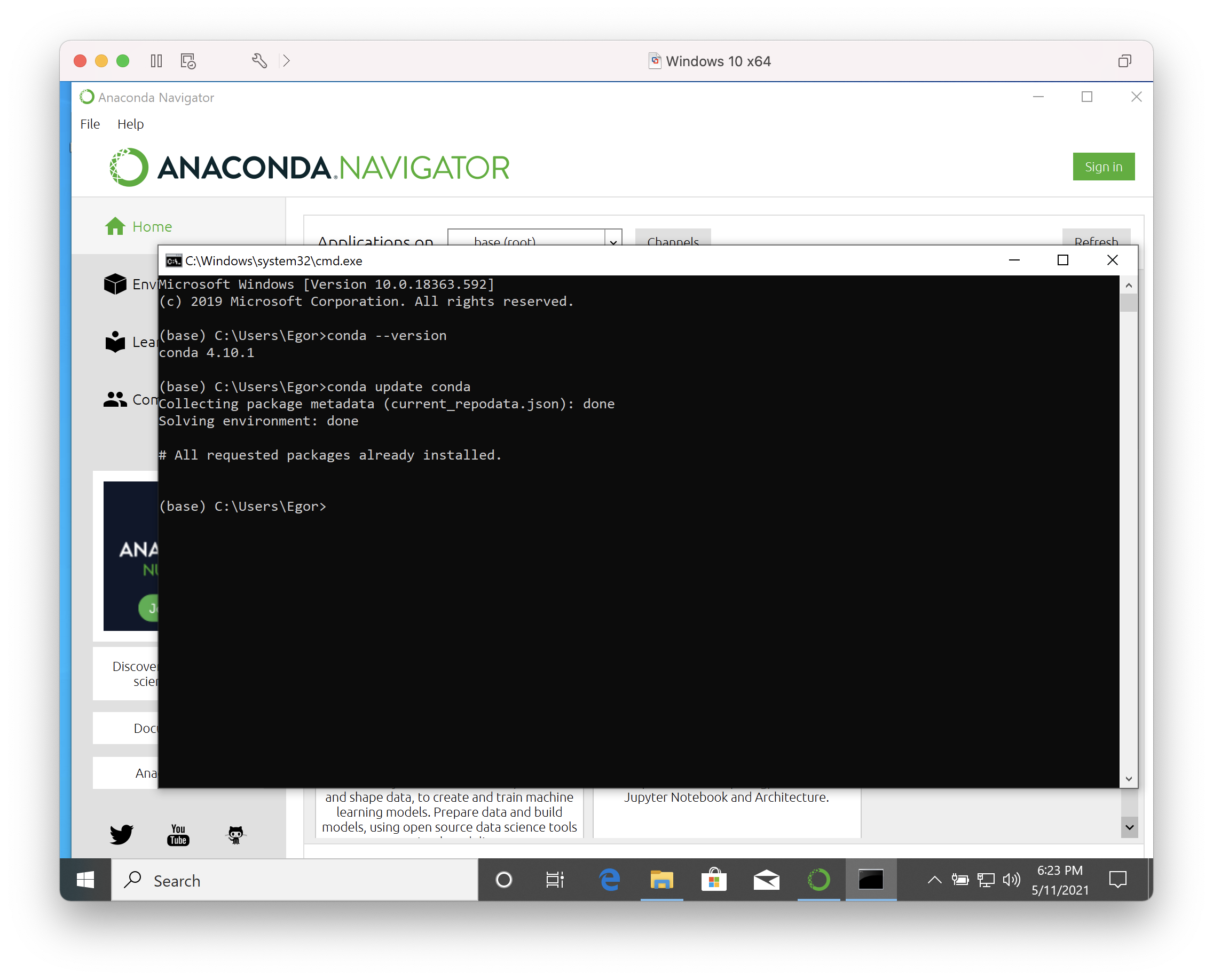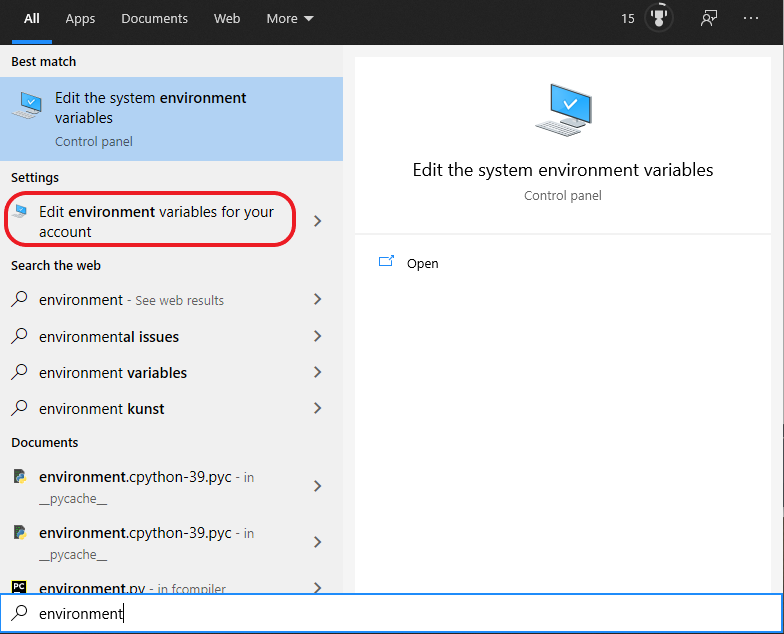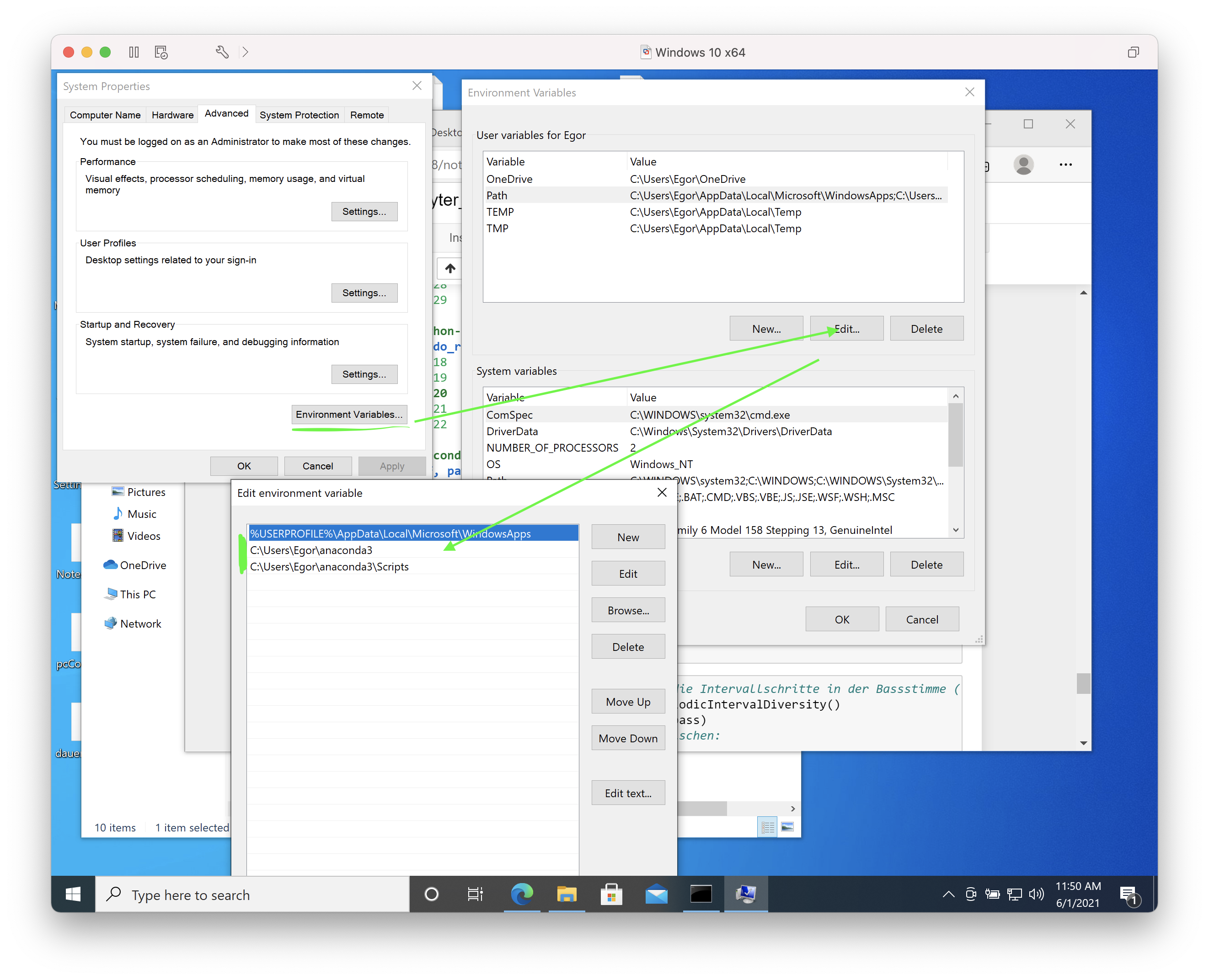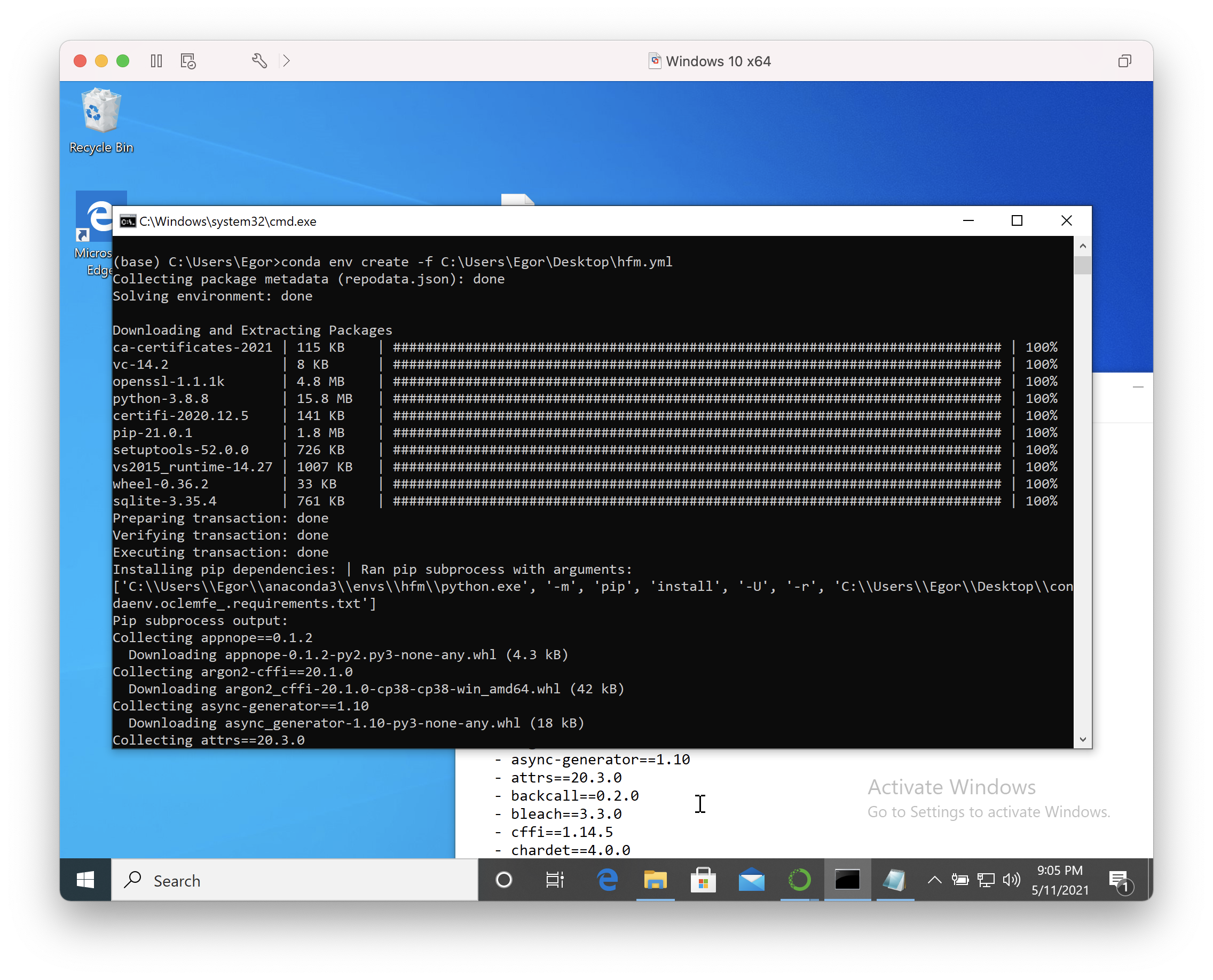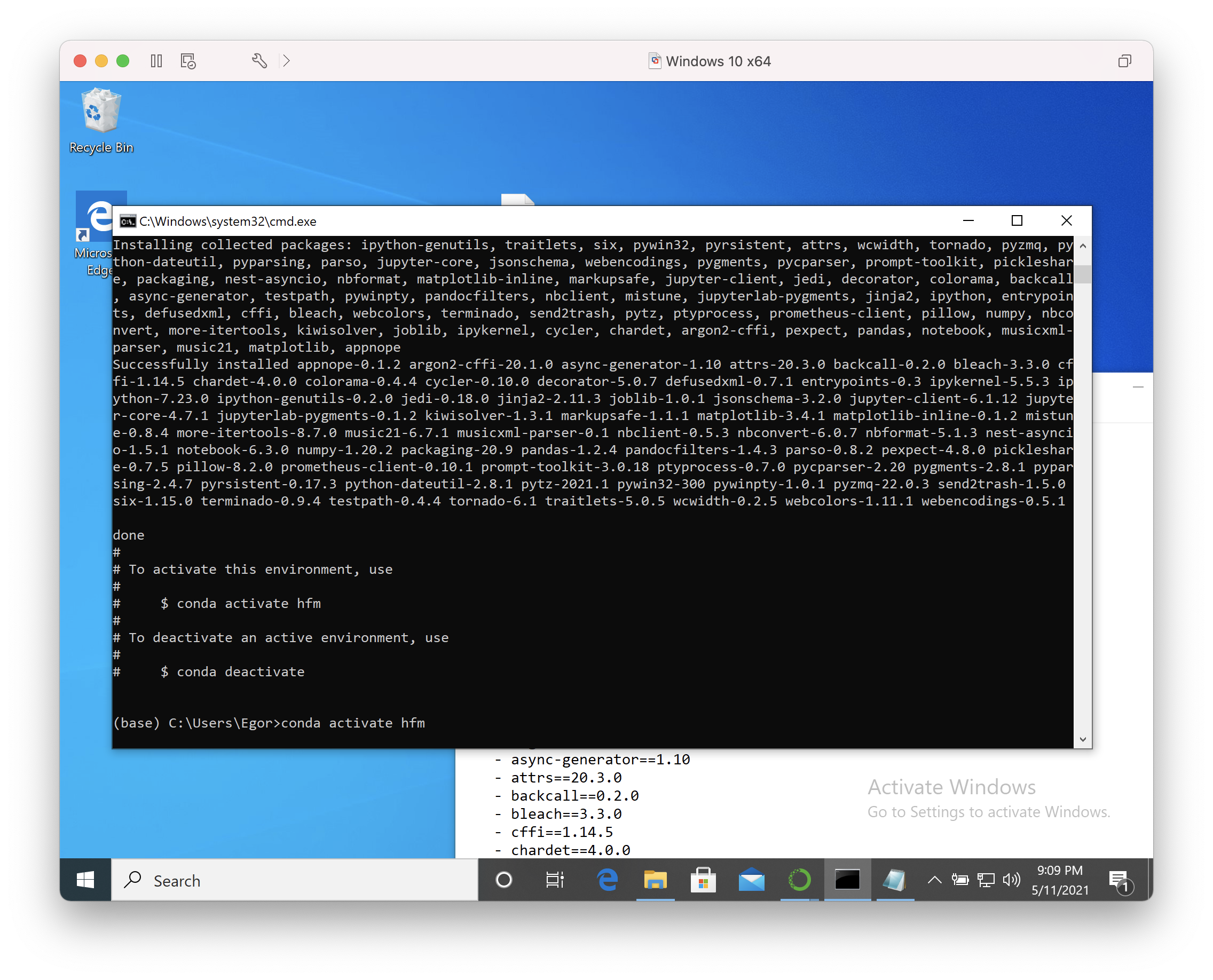Inhaltsverzeichnis
Installation on Windows
1a. Anaconda
The Windows installation is straightforward, you can use the automatically selected pre-selected options throughout (unless you want to install it in a different folder - it will automatically adjust the paths according to the selected folder in this case).
After the installation is complete, open the „Anconda Navigator“ and select the „CMD.exe prompt“:
In CMD.exe terminal, it is now possible to interact directly with Anaconda and install the additional modules and libraries necessary for the teaching units.
To verify that Anaconda is installed correctly and is up to date use:
conda --version
and
conda update conda
These commands must show the current version of Anaconda and list any modules available for update. For our purposes, update is not required, so „n“ (for update: „y“) is sufficient.
Please leave the CMD.exe terminal open for the next installation step (3.).
1b. Miniconda (alternative to Anaconda)
The Windows installation of Miniconda is the same as the Anaconda installation (see above). However, you should take care to set the appropriate PATH settings either directly during the installation (see picture ) or afterwards accordingly, so that the conda environment can be activated via the terminal window.
If you want to change the PATH settings afterwards, the following steps have to be executed:
1. open „Edit environment variables for your account“ (can be easily opened with window key and search for „environment“).
2. in the opened window, change the values for „Path“ („Edit“ button) and add the paths for Miniconda as well as Miniconda scripts:
3. to test if the path-edits have been successfully applied, simply type in terminal:
conda --version
.
If the version number is now displayed, you are ready to go and can continue with the setup of the project specific Python environment!
2. Project-specific-python-environment
Aditional modules necessary for the Analyse-Project have to be installed with the help of a yml script. For this a special yml file must be attached:
First download the current hfm_x.x.x.yml file to your local computer (right-click → Save target as). In the following, please replace the name 'hfm_x.x.x.yml' with the name of the current version you have downloaded, e.g. 'hfm_1.1.2.yml'.
Then type in
conda env create -f *\hfm_1.1.2.yml
.
Instead of „*“ you have to add the local path to the folder where the yml file is now located. (ATTENTION: The file path must not contain any spaces! You can write the path in double quotes or completely without quotes). It is also possible to simply drag the yml file into the terminal window, then the file path will be added automatically.
This process can take several minutes.
At the end of the display you will now find a note:
To activate this environment, use $ conda activate hfm_1.1.2
Activate the hfm environment by entering the command in the window and confirming it. Note to enter the displayed version number (here *_1.1.2*)!
conda activate hfm_1.1.2
Now close the window with the 'exit' command.
NOTE:
If the already existing yml file needs to be updated, the following command can be used (instead of „*“ you need to add the local path to the folder):
conda env update -f *\hfm_x.x.x.yml --prune
Optionally, the locally installed environment can be removed by the following command (instead of „*“ you need to add the exact name of the version of the environment to be removed):
conda env remove -n hfm_*
However, the automatically created shortcuts in the start menu (such as for Jupyter Notebook in a particular environment) are not deleted by this script and must be removed manually if needed!
3. Starting Juypter Notebook
The program Jupyter Notebook is started by a new icon Jupyter-Notebook (hfm_1.x.x), which can be found in the start menu in the new Anaconda folder and which can be simply clicked. The Jupyter notebooks will then open in Browser.
At the same time a command window opens, but you don't have to pay any attention to it. However, you must not close the window until the Jupyter notebook is finished!
Alternatively, with an Anconda installation you can start the „Anaconda Navigator“ and there the icon Jupyter-Notebook.
In a Miniconda installation, either the Jupyter-Notebook (hfm_1.x.x) icon or a command window (Power Shell, Anaconda Prompt etc.) can be opened to start Jupyter-Notebook. Jupyter-Notebook starts in your browser with the command:
jupyter-notebook.exe
If you want to use a different browser, you can copy the URL to the browser of your choice, or copy the local host address displayed in the Command window to the browser of your choice.
A short tutorial on the startup and basic functions of Jupyter Notebook can be found here.
Once you have started your first Jupyter Notebook, you will need to permanently integrate score editing with the MuseScore score editor into Jupyter Notebooks and adjust other settings. For this, detailed instructions can be found at the beginning of the tutorial Jupyter_Notes_Basics_basics_music21.