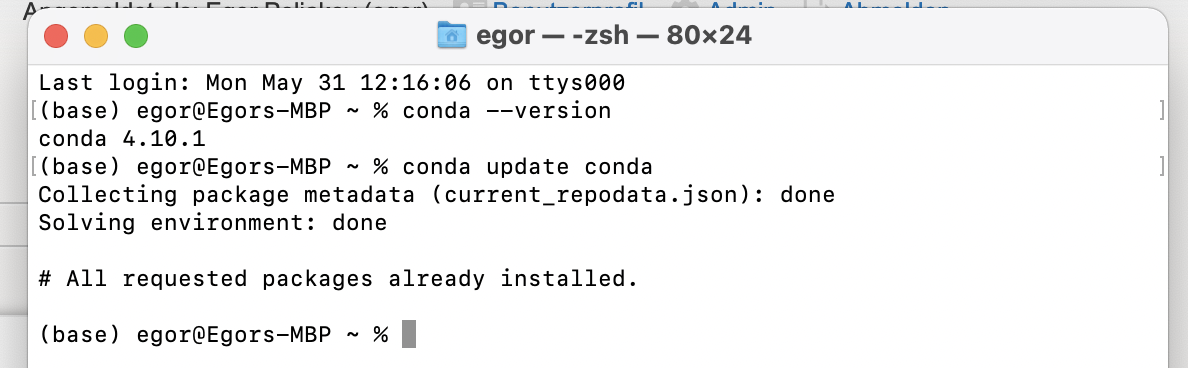Inhaltsverzeichnis
Instalación para Mac
1a. Anaconda
La distribución para OSX de Anconda se ofrece como paquete de instalación. Todas las opciones de instalación preseleccionadas por defecto pueden ser aceptadas en todo momento. Una vez completada la instalación, Anaconda se puede configurar directamente en el terminal. Para verificar que Anaconda está instalado correctamente y está actualizado, utilice el comando
conda --version
y
conda update conda
Estos comandos deben mostrar la versión de Anaconda y listar los módulos que pueden estar disponibles para la actualización; se le preguntará si desea instalar las actualizaciones, lo que debe ser confirmado con una declaración „y/n“. Para nuestros propósitos, no se requiere una actualización:
1b. Miniconda (alternativa a Anaconda)
Miniconda se ofrece para OSX en dos versiones - como bash-script o como pkg-install. El script bash puede ser ejecutado en Terminal con „bash“. Se recomienda responder a la pregunta „¿Desea que el instalador inicialice Anaconda3 ejecutando conda init?“ con „Sí“. Esto integrará la entrada de conda en la terminal (esto se hace automáticamente con la versión pkg).
shasum -a 256 /ruta/nombre de archivo
Sustituya /ruta/nombre de archivo por la ruta de instalación y el nombre de archivo.
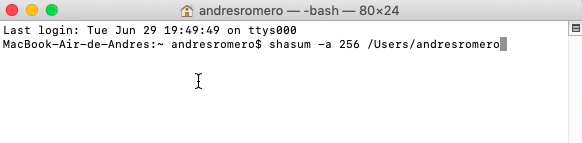
Para instalar la línea de comandos, es necesario el comando correspondiente:
bash ~/Downloads/Anaconda3-2020.02-MacOSX-x86_64.sh
El comando bash ~ / también debe complementarse con la ruta del archivo de línea de comandos descargado. La ruta se recupera con el segundo clic; esto abre un menú donde se copian los archivos. Con el menú abierto, mantenga pulsada la tecla de opción (⌥).

Para encontrar la ruta de la carpeta miniconda3, vaya a Spotlight Search, luego utilice el mismo procedimiento para copiar la ruta (clic secundario + Opción / tecla Alt (⌥) + Copiar).

Para habilitar la integración de la terminal fuera del script bash, necesitas introducir lo siguiente (la ruta de acceso de conda necesita ser personalizada en consecuencia):
source *Ruta acceso a Conda*/bin/activate
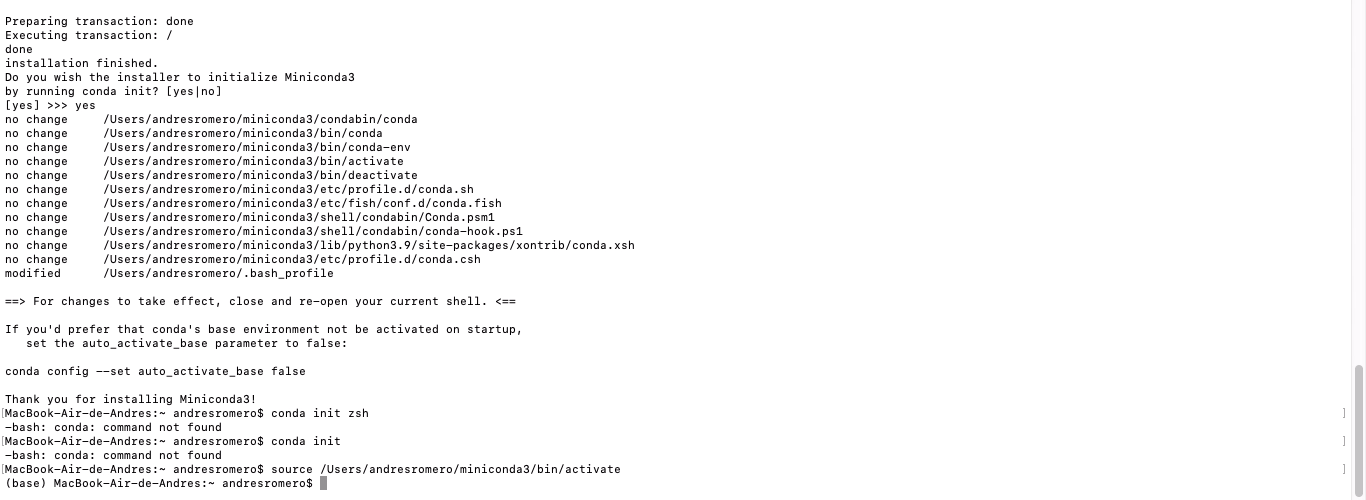
Y luego:
conda init zsh
o
conda init
Esto integrará sin problemas la entrada de Conda en el terminal y podrás proceder a configurar el entorno Python específico del proyecto.
2. Entorno Python específico del proyecto
A continuación, hay que instalar los módulos adicionales necesarios para el proyecto de análisis con la ayuda de un script yml. Para ello, hay que enlazar un archivo yml especial:
En primer lugar, cargue el archivo actual hfm_x.x.x.yml en su ordenador local (haga clic con el botón derecho → guardar destino como). En lo siguiente, sustituya el nombre 'hfm_x.x.x.yml' por el nombre de la versión actual que ha descargado, por ejemplo, 'hfm_1.1.2.yml'.
Lamentablemente, para los ordenadores Mac, los archivos descargables se guardan en formato .txl. Tienes que cambiar estos archivos manualmente (clic secundario + renombrar). Entonces, por favor, copie la ruta al archivo yml.
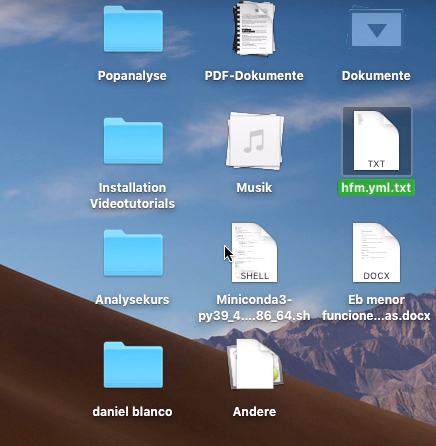
Entonces escribe:
conda env create -f *\hfm_1.1.2.yml
En lugar de „*“ hay que añadir la ruta local a la carpeta donde se encuentra ahora el archivo yml. (ATENCIÓN: ¡La ruta del archivo no debe contener espacios! Puede escribir la ruta entre comillas dobles o completamente sin comillas). También es posible simplemente arrastrar el archivo yml a la ventana del terminal, entonces la ruta del archivo se añadirá automáticamente.
Este proceso puede durar varios minutos. Su pantalla se verá algo así:
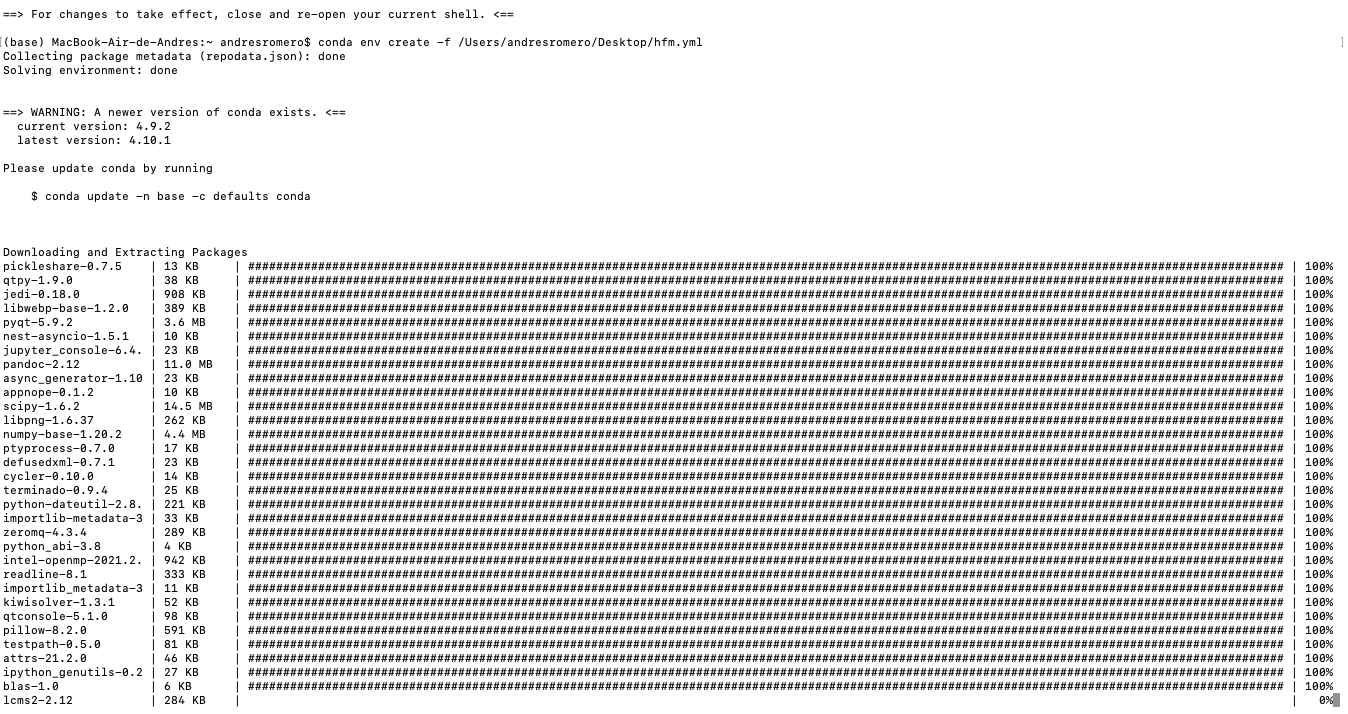
Al final de la pantalla encontrarás una nota:
To activate this environment, use $ conda activate hfm_1.1.2
Active el entorno hfm introduciendo el comando en la ventana y confirmándolo. Asegúrese de introducir el número de versión que aparece (aquí *_1.1.2*).
conda activate hfm_1.1.2
o
conda activate hfm
.
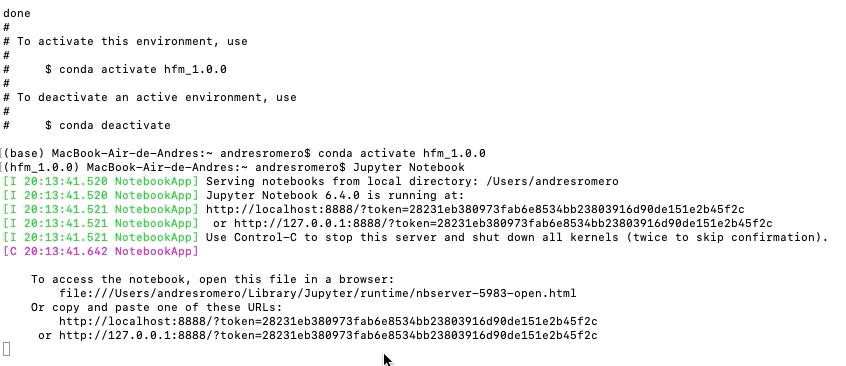
Ahora cierra la ventana con el comando 'exit'.
. Iniciar los cuadernos Jupyter
Con Anaconda el programa Jupyter Notebook se inicia a través de un nuevo icono Jupyter-Notebook (hfm_x.x.x), que se encuentra en el menú de inicio en la nueva carpeta Anaconda y sobre el que simplemente se puede hacer clic. Los cuadernos Jupyter se abrirán entonces en el navegador. Al mismo tiempo, se abre una ventana de comandos, pero no es necesario prestarle más atención. Sin embargo, no debes cerrar la ventana hasta que el cuaderno Jupyter haya terminado. Alternativamente, puede iniciar el „Anaconda Navigator“ y allí el icono Jupyter-Notebook.
Con una instalación de Miniconda, también se puede abrir una ventana de comandos (Power Shell, Anaconda Prompt etc.) para iniciar los cuadernos Jupyter e introducir el comando jupyter notebook.
Si desea utilizar un navegador diferente, puede copiar la URL en el nuevo navegador de su elección o copiar la dirección local host que aparece en la ventana de comandos en el nuevo navegador de su elección.
Se puede encontrar un breve tutorial sobre la puesta en marcha y las funciones básicas de Jupyter Notebook aquí.
Tan pronto como haya iniciado su primer Jupyter Notebook, deberá integrar la visualización de notas con el editor de notas MuseScore de forma permanente en los Jupyter Notebooks y ajustar otros parámetros. Puede encontrar instrucciones detalladas sobre cómo hacerlo al principio del tutorial Jupyter_Notes_Basics_basics_music21.
Con Miniconda (con terminal) algunos sistemas operativos Catalina tienen un problema con el paquete de instalación. En estos casos, se recomienda ejecutar el programa a través del terminal.
Para iniciar el Jupyter Notebook, debes utilizar estos comandos en el siguiente orden:
1.
conda init
o
conda init zsh
2.
conda activate hfm_1.x.x
o
conda activate hfm
3.
Jupyter Notebook
Para obtener más consejos útiles sobre la instalación de Anaconda o Miniconda para Mac OSX (en inglés), consulte los siguientes enlaces: