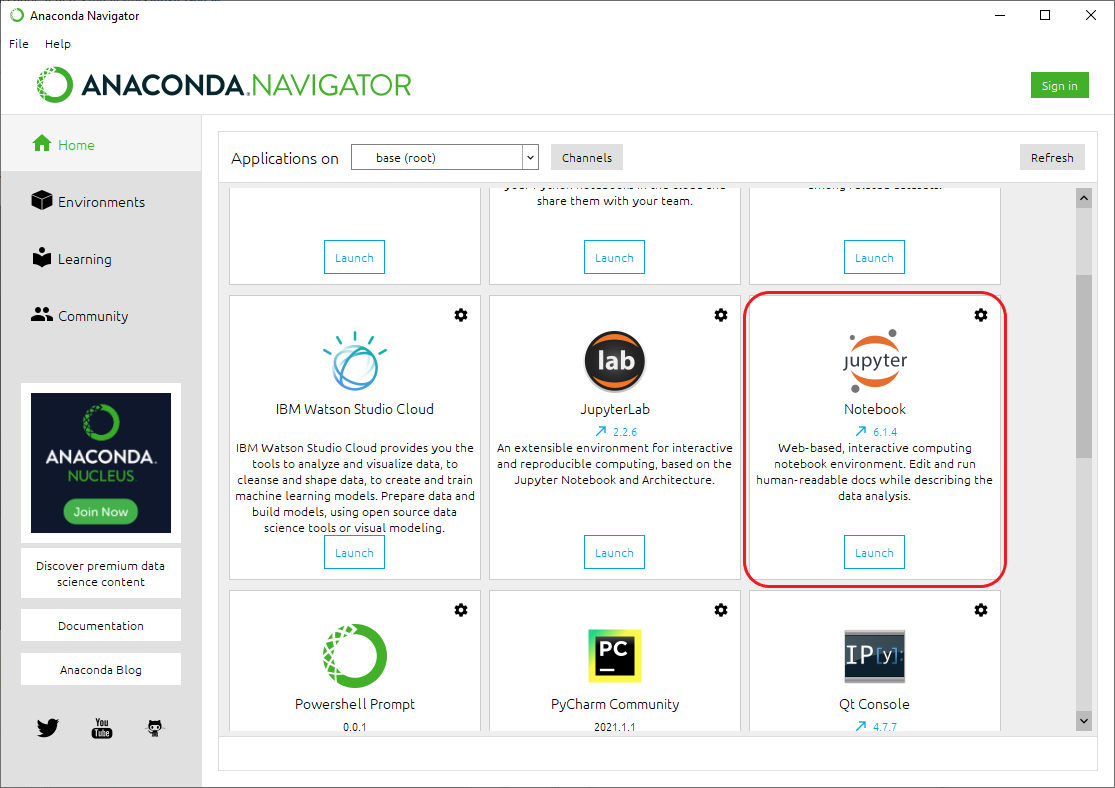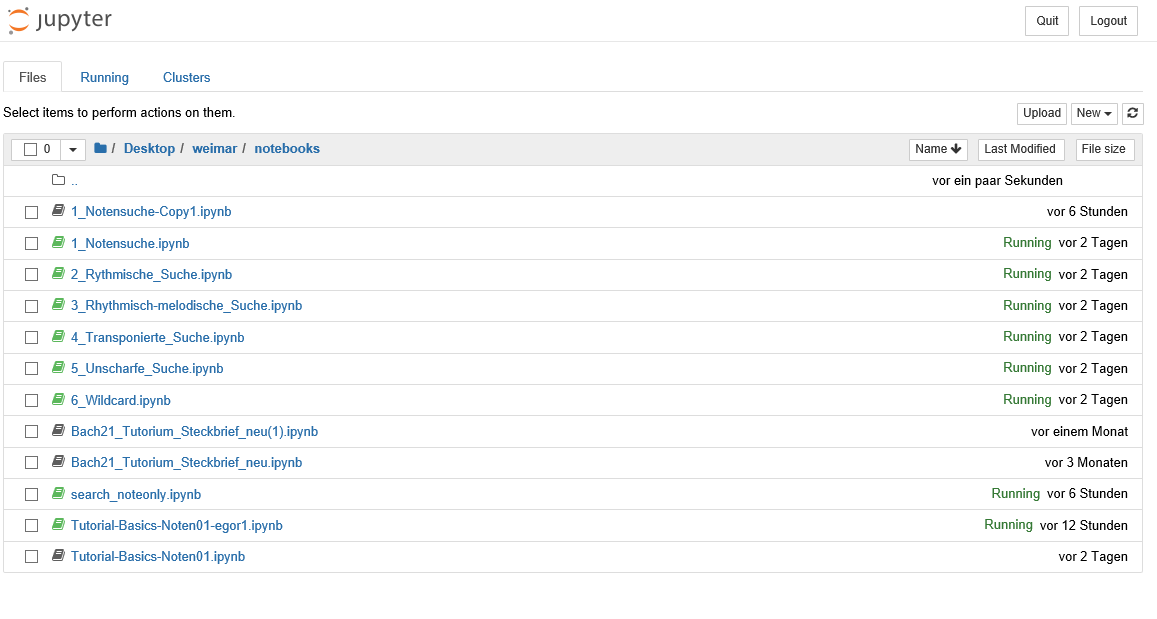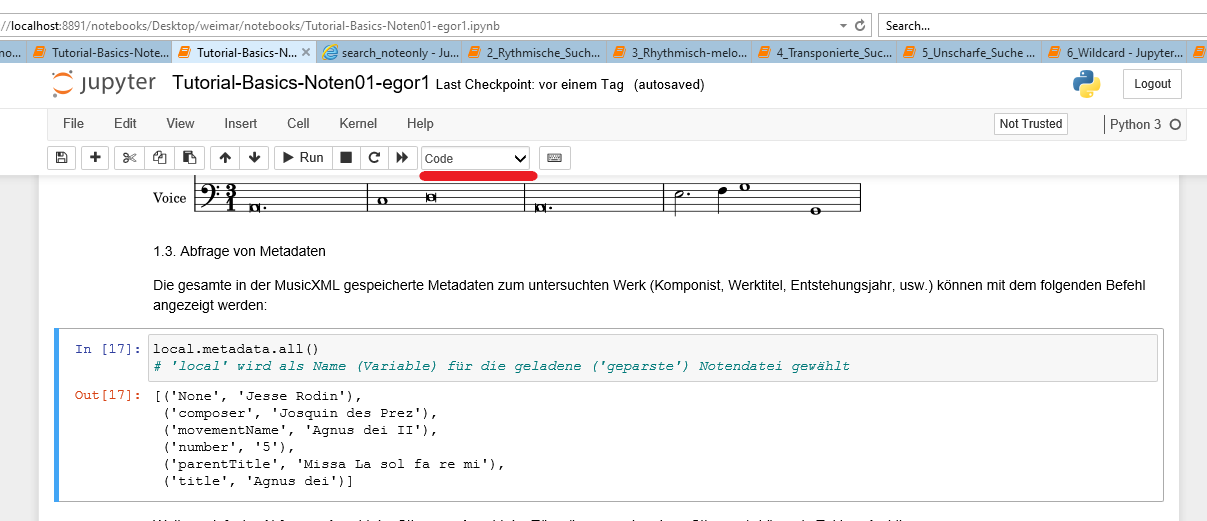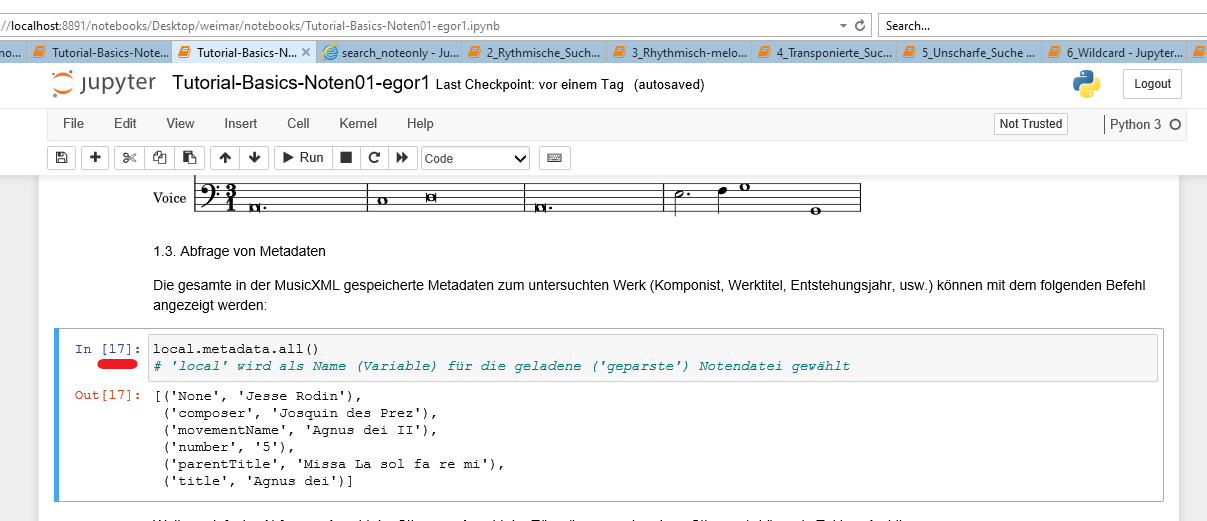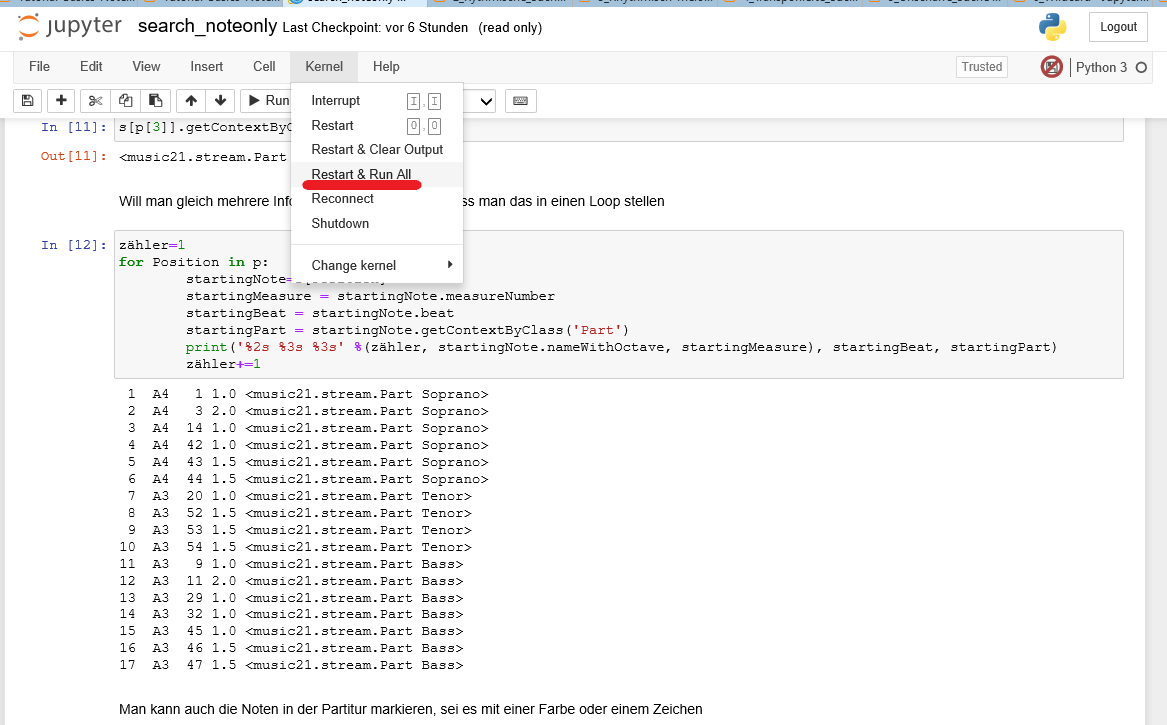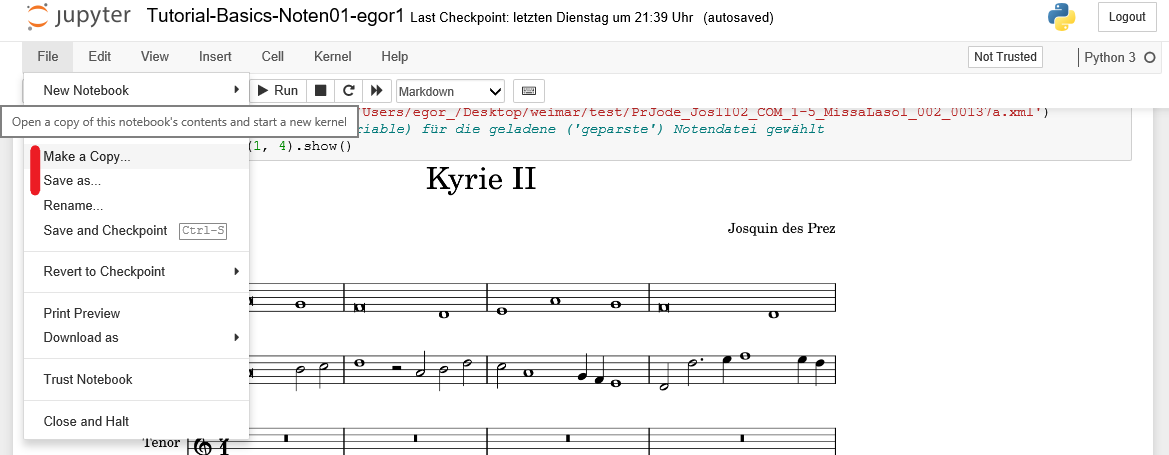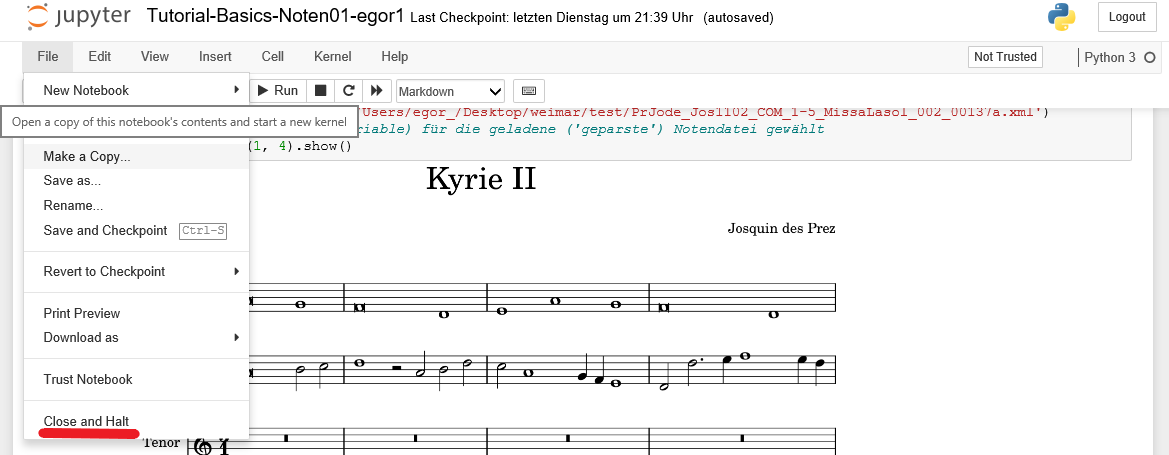Introducción Jupyter Notebook
Un Cuaderno (Jupyter Notebook) puede iniciarse directamente desde Anaconda Navigator en una instalación de Anaconda:
Para una instalación de Miniconda, se debe abrir una ventana de comandos (Window Command, Power Shell, Annaconda Prompt etc.) para iniciar los cuadernos Jupyter e introducir el comando jupyter-notebook.exe.
Algunas versiones de Windows tienen un nuevo icono Jupyter-Notebook (HfM_…) en el menú de inicio en el que simplemente puede hacer clic. Los cuadernos Jupyter se abren entonces en el navegador.
Tras el inicio, se muestra automáticamente un directorio de datos local en el navegador. Allí se puede seleccionar el cuaderno deseado. Para ello, primero hay que guardar el archivo correspondiente en este directorio de datos (clic derecho → guardar destino como).
Además, se muestra si una determinada libreta ya está abierta (las libretas abiertas se muestran en verde):
Los cuadernos Jupyter se dividen en celdas sucesivas de texto y de código. En función del modo seleccionado (marcado en rojo en la figura), se puede ver en cada caso si la celda contiene texto (modo Markdown) o código Python (modo Code) que se puede ejecutar:
Tanto las celdas Markdown como las celdas Code pueden ser modificadas y editadas por cualquier usuario pulsando la tecla Enter dentro de un bloque. Por ejemplo, se pueden añadir comentarios de texto (Markdown) o realizar cambios en el código. Las versiones propias modificadas del cuaderno pueden guardarse localmente con un nuevo nombre (Menu: File → Save as), de modo que el cuaderno original permanece inalterado.
El Code de cada celda puede ser ejecutado con el botón Ejecutar. Durante la ejecución, aparece un reloj de arena en la parte superior de la pestaña del navegador. Las celdas de código suelen ejecutarse en orden (de arriba a abajo); las celdas de código están numeradas consecutivamente (marcadas en rojo en la figura):
Si desea ejecutar todas las celdas de código una tras otra, seleccione „Restart & Run all“ en la columna Kernel:
ATENCIÓN: Dada la gran cantidad de datos de los archivos de notas, a veces se tarda bastante tiempo en ejecutar un comando de código. Si desea interrumpir o cancelar la ejecución, esto se hace a través de la opción de menú Kernel - Interrupt o -Shutdown.
En los tutoriales de Jupyter notebook, el código se suele complementar con información detallada colocada detrás de un signo #. Todas las líneas después de un # no se ejecutan; esto ofrece la posibilidad de anotar explicaciones del código en las celdas, como por ejemplo, la manera de adaptar el código a las propias necesidades, ya sea al cargar otro archivo o al cambiar la barra o la selección de voz.
La mejor manera de hacerlo es utilizar las funciones Make a Copy o Save asde la columna File:
Una nueva celda se crea con el botón + o con la opción de menú Insert y puede establecerse como celda de marcado (Markdown) o de código (Code).
La función Save and Checkpoint permite crear una instantánea local para poder probar cómodamente diferentes valores/estados del cuaderno. Cuando se apaga el cuaderno Jupyter, también se suele guardar la última instantánea creada.
Si quiere dejar de trabajar con el cuaderno Jupyter, seleccione la opción Close and Halt de la columna Archivo. Esto es necesario para que el núcleo de Python también pueda ser terminado (si simplemente cierra la pestaña, seguirá ejecutándose en segundo plano).