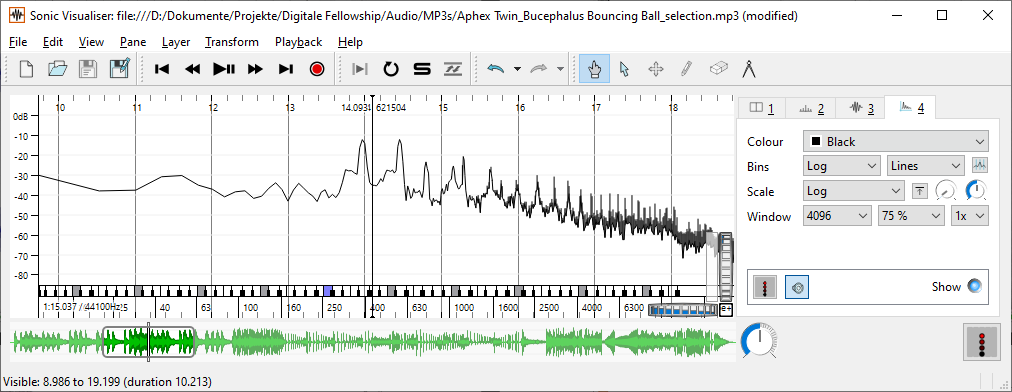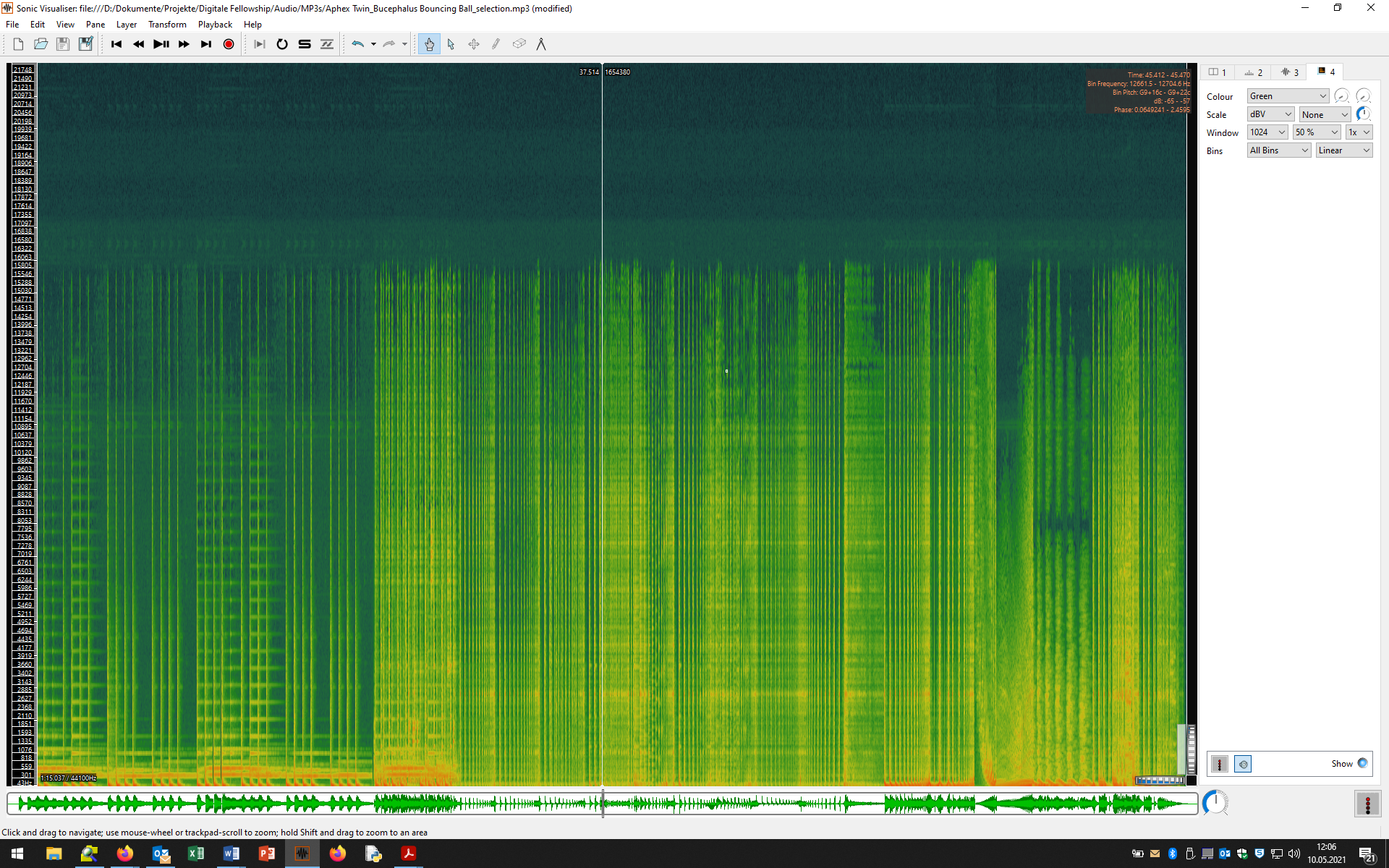Inhaltsverzeichnis
Tutorial: Representación espectral con Sonic Visualiser
Este tutorial muestra cómo obtener o ilustrar información sobre el carácter del sonido, el tono y el ritmo de una grabación musical utilizando la visualización espectral en Sonic Visualiser.
Sonic Visualiser es una herramienta de software fácil de usar para visualizar diferentes aspectos de un archivo de audio. El concepto básico es superponer diferentes capas de visualización (Layer o Panes). Sonic Visualiser ha sido desarrollado en el Centro de Música Digital de la Universidad Queen Mary de Londres, para los sistemas operativos Windows, Mac y Linux. El software se puede descargar gratuitamente y se instala fácilmente (Download). también puede encontrar una introducción detallada en inglés aquí.
Funciones básicas
Colgar Archivos de Audio: Un archivo de audio se cuelga a través del menú, con Crtl-O o con „arrastrar y soltar“.
Guarde el archivo Audio01 en su disco duro local (botón derecho del ratón, guardar destino como). Abra el archivo en el Sonic Visualiser.
Audio01
Este es un extracto del tema „Bucephalus Bouncing Ball“ de Aphex Twin, un seudónimo del artista electrónico irlandés-británico Richard David James.
La reproducción del archivo se realiza con la barra espaciadora o los botones del menú de transporte (arriba).
En la parte inferior también hay una estrecha vista general del archivo de audio, en la que puedes hacer clic. Con la rueda de zoom horizontal situada arriba a la derecha puede reducir o ampliar el tamaño de la sección mostrada en la ventana principal (alternativamente con las dos teclas de cursor abajo y arriba; las teclas de cursor con las flechas izquierda y derecha mueven la ventana a la izquierda y a la derecha respectivamente).
Amplía la forma de onda con el botón del cursor (arriba) hasta que veas los puntos de muestra individuales.
Con el botón de la parte inferior derecha, puedes cambiar la velocidad de reproducción (/Playback Speed); haciendo clic en el botón, puedes establecer con precisión la velocidad deseada en una ventana (como porcentaje de la velocidad original).
Después de la carga, son visibles tres Layers (capas de visualización), cf. las fichas de la parte superior derecha:
- /capa de desplazamiento: Haga clic en la primera de las fichas (izquierda) y seleccione scroll para que la sección visible se desplace cuando se reproduzca un archivo.
- La capa time instants layer contiene los instantes de tiempo del archivo de audio.
- En la capa amplitude layer puedes ver la forma de onda. Con la pestaña correspondiente, se pueden seleccionar diferentes escalas a través de scale: linear, dB (logarítmico) y meter (entre lineal y logarítmico, a menudo ofrece la mejor escala). Además, la vista puede ser normalizada, es decir, ampliada al rango de representación posible.
Existen otros numerosos tipos de Layers o Panes: valores de tiempo, notas, regiones, texto, imágenes, espectro y espectrograma.
La capa (Layer) superior o el panel (Pane) pulsado está activo. Cada layer/pane aparece como una pestaña en la parte superior derecha y tiene un menú específico en ese lugar. Si mueve el ratón sobre la capa activa, la información puede hacerse visible. Con la pequeña luz (Show, abajo a la derecha) también se puede encender y apagar la visualización del layer superior. Algunos de los layer/pane tienen información adicional que se muestra en una tabla cuando se pulsa el botón E. Estos datos se pueden exportar como un archivo csv. (menú: Archivo, Exportar capa de anotación). La propia /layer/Pane se puede exportar como archivo de imagen (menú: Archivo, Exportar archivo de imagen). Elimina la actual /layer/pane mediante: /Ctrl-D /Ctrl-Mayúsculas-D.
Ahora reproduce el archivo de audio. ¿Qué efectos sonoros notas?
Como primera aproximación a la representación espectral, veamos primero el espectro, es decir, una Fragmento de la distribución espectral de la grabación: Se crea un espectro-Layer del archivo de audio con el comando de teclado Mayúsculas+U o con el comando de menú Layer- add Spectrum - Audio01: All Channel Mixed.
Ahora elija diferentes ajustes para el tamaño de la ventana de análisis (Window: dado en muestras (Samples); por ejemplo, 4096 muestras corresponden a una longitud de ventana de 4096 : 44100 = 0,093 - es decir, 93 milisegundos; 8192 muestras corresponden a 186 ms, etc.).
¿Cómo cambia la precisión del espectro con diferentes tamaños de ventana? Presta especial atención a la gama de frecuencias bajas. Ahora mueva la ventana de transporte (bajo la forma de onda) con el cursor hacia la derecha o hacia la izquierda. ¿Cómo cambia el espectro visualizado?
Conclusión: Cuanto mayor sea la ventana de análisis seleccionada, más precisa será la resolución de frecuencias en el espectro, también en la gama de frecuencias bajas. Sin embargo, las ventanas más grandes reducen naturalmente la resolución en el rango temporal. Esto debe tenerse en cuenta a la hora de elegir el tamaño de ventana adecuado para las representaciones espectrales de las grabaciones musicales.
Representaciones espectrales
Puede crear un espectrogramaLayer del archivo de audio con el comando de teclado Mayúsculas+G o con el comando de menú Layer- add Spectrogram - Audio01: all channels Mixed. Alternativamente, puede crear un espectrograma debajo de la forma de onda en un nuevo panel (comando de menú Pane- Add Spectrogram - Audio01: All Channels Mixed).
¿Qué puedes ver en el espectrograma? Ampliar la imagen (cursor hacia abajo) Reproduce el archivo de audio. ¿Cómo encajan las impresiones auditivas y visuales?
Ahora es importante editar la configuración del espectrograma (pestaña activa en la parte superior derecha) para que produzca una imagen lo más nítida posible de la información que contiene. Proceda de la siguiente manera:
- Elige un esquema de color libremente. En el tutorial, se prefiere el esquema simple Negro sobre blanco.
- A continuación, seleccione el rango de visualización del espectrograma haciendo clic en la barra de rangos situada junto a la rueda de zoom vertical y establezca el límite superior o inferior (/Enter new range): El rango de audición humano comienza aproximadamente a los 20 Hz; en el espectrograma no se reconoce nada por encima de los 16 kHz en muchos archivos de audio. Por lo tanto, elija un rango entre 20Hz y 16000Hz; a menudo un rango mucho más pequeño (<10 kHz o <5000 Hz) es suficiente para ilustrar las peculiaridades relevantes. - Window: Al elegir la longitud de la ventana de análisis, la imagen se enfoca (cf. Module Basics II: Audio). La longitud de la ventana se indica como el número de muestras. Elija diferentes longitudes y observe cómo cambia la visualización. Los ajustes alenfocar suelen obtenerse con 2048 o 4096 muestras. - Con Window Overlap se establece si las ventanas de análisis deben superponerse y cómo. Un solapamiento alto aumenta la nitidez de la pantalla, pero requiere más potencia de cálculo. - Scale: A continuación, puedes optimizar el contraste en blanco y negro o en color. Seleccione el ajuste dBV^2 (se encuentra entre dBV y Meter) y ajuste el nivel de brillo girando la rueda a la derecha del mismo. - Bins: Aquí puede elegir entre otras formas de visualización. Seleccione la preinstalación All Bins y Linear.
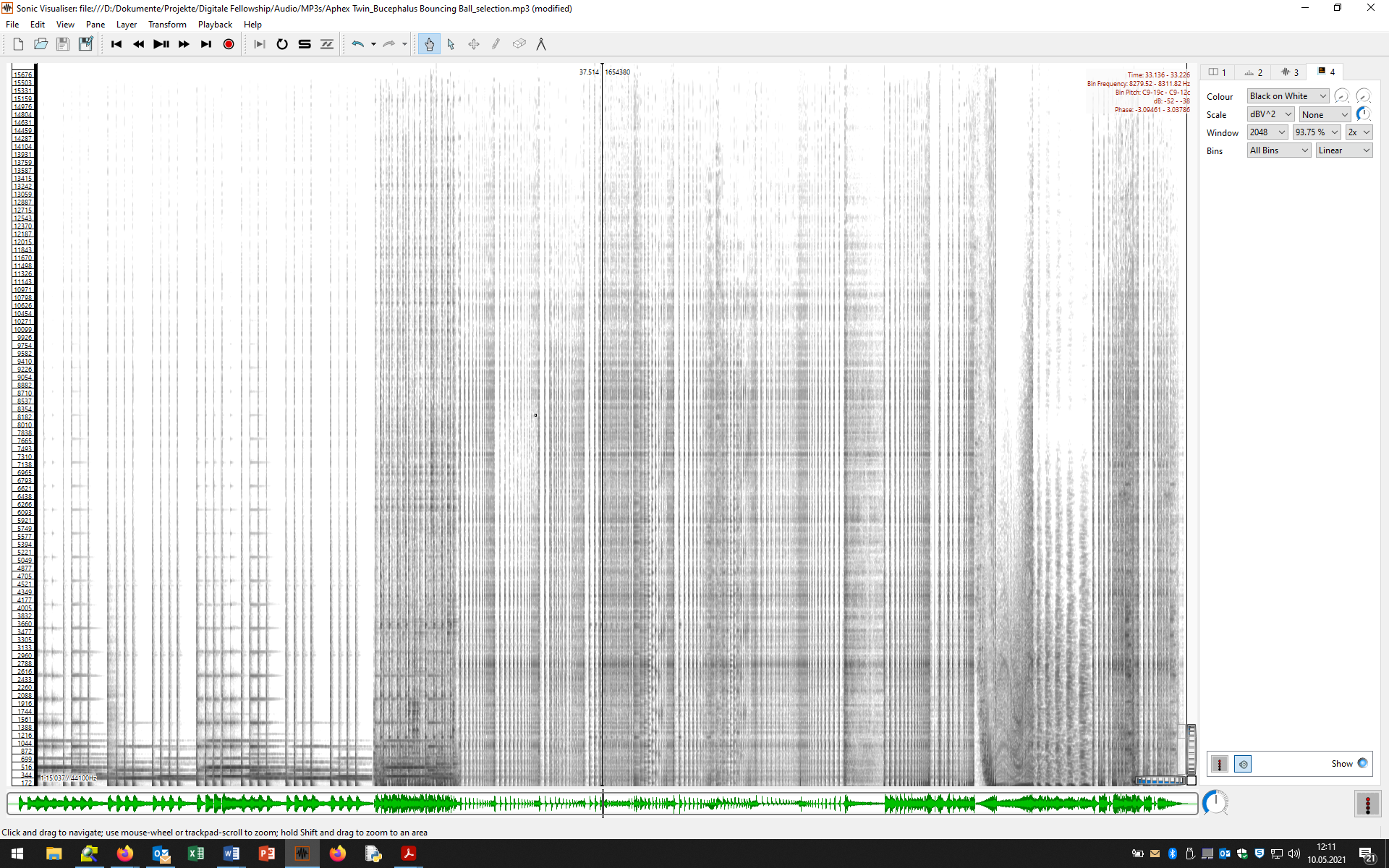 ¿Qué puedes ver ahora en el espectrograma?
Utilice también la opción de zoom (gire la rueda horizontal ligeramente hacia la derecha).
Vuelve a reproducir el archivo de audio. ¿Cómo encajan las impresiones auditivas y visuales?
Tres consejos útiles para el /Sonic Visualiser:
¿Qué puedes ver ahora en el espectrograma?
Utilice también la opción de zoom (gire la rueda horizontal ligeramente hacia la derecha).
Vuelve a reproducir el archivo de audio. ¿Cómo encajan las impresiones auditivas y visuales?
Tres consejos útiles para el /Sonic Visualiser:- Una vez que haya encontrado una configuración visualmente convincente para su representación espectral, puede guardar esta configuración como un preajuste (Template) para futuros espectrogramas o convertirla en Standard para todas las futuras representaciones espectrales en el Sonic Visualiser: File - Export Session As Template. Las plantillas se llaman a través de: File - Apply Session Template.
- Puede exportar su espectrograma como archivo de imagen (png o svg): File - Export Image File / Export SVG file. Puede elegir entre la sección actualmente visible y el espectrograma del archivo de audio completo.
- Al cerrar el programa Sonic Visualiser, también se le preguntará si desea guardar la sesión. Una sesión contiene todas las /Capas y /Paneles en su enlace con el audio y puede ser llamada de nuevo cuando el software se inicia de nuevo.
Ritmo
En el espectrograma, todos los sonidos ruidosos y percusivos, por ejemplo de la batería, se representan como barras verticales.
¿Cómo se puede caracterizar el comienzo del tema en términos rítmicos? ¿Qué ocurre a partir del minuto 0:28?
Tono
Los tonos con afinación perceptible se representan en el espectrograma como líneas horizontales paralelas, donde la línea más baja suele corresponder a la fundamental y las más altas a los armónicos.
Busca los tonos en el espectrograma. ¿Dónde se encuentran las líneas horizontales? ¿Cómo suenan los pasajes correspondientes?
Consejo: Si mueve el cursor (símbolo de la mano) sobre el espectrograma, en la esquina superior derecha se muestra información sobre la ventana de análisis correspondiente, por ejemplo, el tono o el rango de tono (con desviaciones en cents). De este modo, puedes comprobar si las líneas horizontales son realmente múltiplos de una frecuencia fundamental.
Timbre
La percepción del timbre está estrechamente relacionada con la distribución y el cambio de la energía espectral a lo largo de la gama de frecuencias y se refleja en el espectrograma en diferentes grados de coloración gris y negra en las gamas de frecuencia correspondientes. Esto afecta tanto a los armónicos de un tono (líneas horizontales) como a los sonidos (nubes grises).
Escuche el breve pasaje 0:40-42. Aquí, el sonido de una percusión cambia muy rápidamente. ¿Qué puedes aprender sobre el carácter del sonido a partir del espectrograma? Ahora mira el pasaje 1:01-05. ¿Qué se puede deducir de la representación visual sobre el carácter sonoro del pasaje?
En el tutorial Representación espectral de grabaciones vocales profundizaremos en las posibilidades de visualizar el diseño melódico, el ritmo y el timbre a partir de una grabación vocal.
Tarea
Elige una grabación de música que te parezca emocionante. Cargue el archivo de audio correspondiente en el visualizador sónico. Crea un espectrograma del archivo. Variar el tamaño de la ventana de análisis. Examinar pasajes seleccionados de la grabación con respecto al diseño rítmico, melódico y tonal. Exporte las representaciones espectrales de pasajes significativos de la pieza. Describe lo que se ve en las imágenes.
Profundización
Simon Zagorski-Thomas formula un interesante enfoque para analizar los aspectos sonoros de las producciones de música pop con la ayuda de espectrogramas. Su tesis es que en muchas grabaciones pop las peculiaridades de una actuación de músicos y cantantes se exageran o se crean artificialmente con diversos medios técnicos de estudio (por ejemplo, ecualizador, reverberación, panorama, retardo) - Zagorski-Thomas habla de Caricaturas sónicas. Por otro lado, especialmente en la música electrónica, se utilizan muchos sonidos inusuales y „no naturales“ o producidos o procesados sintéticamente, de manera que tienen similitudes con el entorno sonoro natural o incluso con los instrumentos musicales convencionales (por ejemplo, la disposición sonora de una batería).
Simon Zagorski-Thomas: „The Sprectromorphology of Recorded Popular Music. The Shaping of Sonic Cartoons through Record Production“, in it: The Relentless Pursuit of Tone. Timbre in Popular Music, by Robert Fink, Melinda Latour and Zachary Wallmark, New York 2018, pp. 345-366.
![[Sreenshot01] [Sreenshot01]](/lib/exe/fetch.php?w=400&tok=7d8e3e&media=audio01_screenshot01.png)