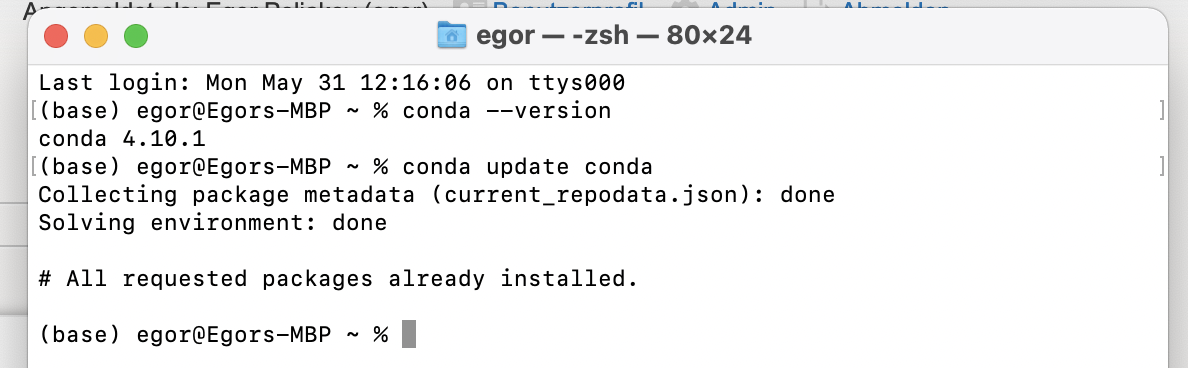Inhaltsverzeichnis
Installation für Mac
1a. Anaconda
Die OSX-Distribution von Anconda wird als ein Installationspaket angeboten. Es können durchgehend alle per default vorausgewählten Insallationsoptionen akzeptiert werden. Nach der Fertigstellung der Installation kann Anaconda im Terminal direkt eingerichtet werden. Um zu verifizieren, dass Anaconda korrekt installiert und auf den neusten Stand ist verwendet man den Befehl:
conda --version
sowie
conda update conda
Diese Befehle müssen die Version von Anaconda anzeigen und die eventuell für das Update verfügbare Module auflisten; man wird dabei gefragt, ob man die Updates installieren will. Für unsere Zwecke ist ein Update nicht erforderlich, es genügt also die Angabe „n“ (für Update: „y“):
1b. Miniconda (alternativ zu Anaconda)
Miniconda wird für OSX in zwei Versionen angeboten - als bash-script oder als pkg-Install. Das Bash-Script kann entsprechend in Terminal mit „bash“ ausgeführt werden. Es wird empfohlen, die Aufforderung „Do you wish the installer to initialize Anaconda3 by running conda init?” mit „Yes“ zu beantworten. Damit wird die Conda-Eingabe in das Terminal integriert (dies erfolgt automatisch bei der pkg-Version).
shasum -a 256 /Pfad/Dateiname
Ersetzen Sie /Pfad/Dateiname durch Ihren Installationspfad und den Dateinamen.
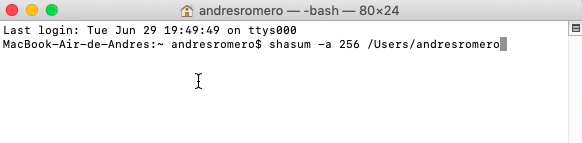
Zur Installation der Command Line wird der entsprechende Befehl benötigt:
bash ~/Downloads/Anaconda3-2020.02-MacOSX-x86_64.sh
Der Befehl bash ~ / muss ebenfalls um dem Pfad der heruntergeladenen Command-Line-Datei ergänzt werden. Der Pfad wird mit dem sekundären Klick abgerufen; damit wird ein Menü geöffnet, in das Sie die Dateien kopieren. Halten Sie bei geöffnetem Menü die Optionstaste (⌥) gedrückt.

Um den Pfad des miniconda3-Ordners zu finden, gehen Sie zu Spotlight-Suche, dann verwenden Sie die gleiche Vorgehensweise, um den Pfad zu kopieren (Sekundärklick + Option / Alt-Taste (⌥) + Kopieren)
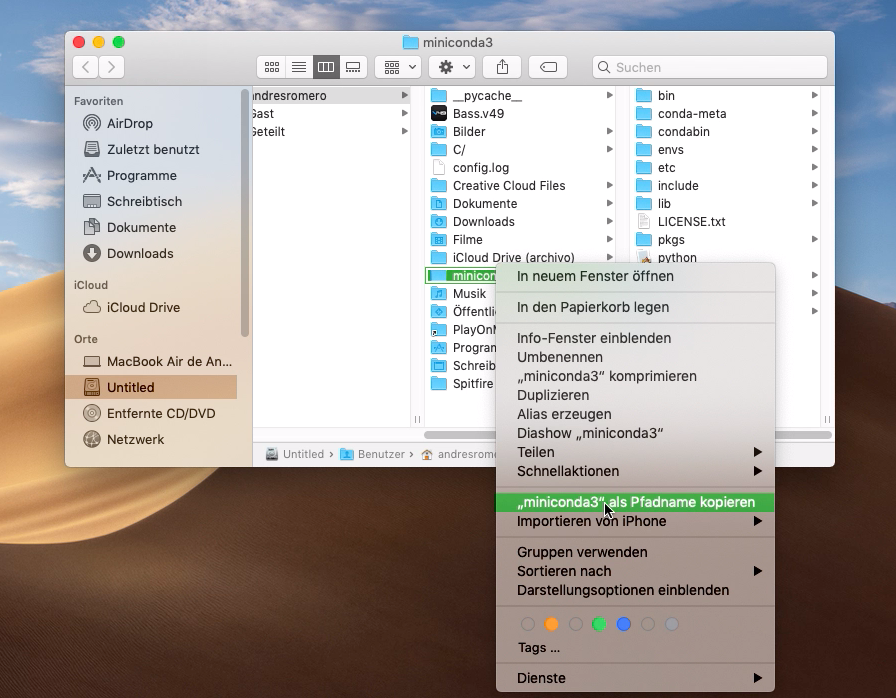
Um die Terminal-Integration außerhalb von Bash-Script zu aktivieren, müssen Sie Folgendes eingeben (der Conda-Pfad muss entsprechend individuell angepasst werden):
source *Pfad zur Conda*/bin/activate
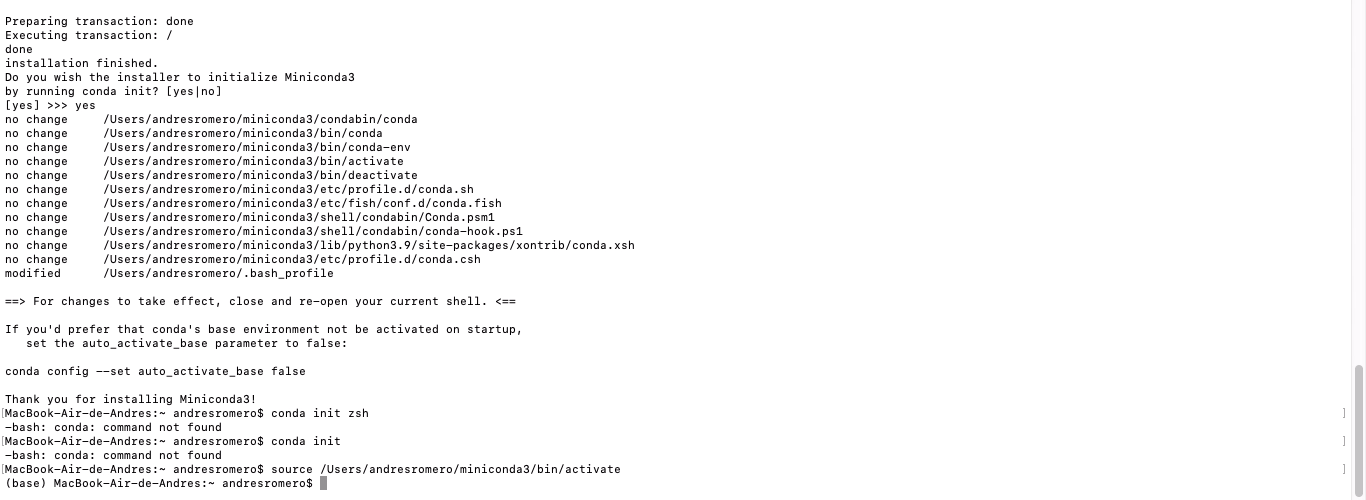
Und anschließend:
conda init zsh
oder
conda init
Damit wird die Conda-Eingabe nahtlos in das Terminal integriert und man kann mit der Einrichtung der projektspezifischen Python-Umgebung fortsetzen!
2. Projektspezifischen Python-Umgebung
Anschließend müssen Sie mit Hilfe eines yml-Scripts die für das Analyse-Projekt notwendigen Zusatzmodule installieren. Dazu muss eine spezielle yml-Datei angebunden werden:
Laden Sie zunächst die aktuelle Datei hfm_x.x.x.yml auf ihren lokalen Rechner (Rechtsklick → Ziel speichern unter). Bitte ersetzen im Folgenden die Bezeichnung 'hfm_x.x.x.yml' durch die Bezeichnung der aktuellen Version, die Sie heruntergeladen haben, z.B. 'hfm_1.1.2.yml'.
Für Mac-Computer werden die herunterladbaren Dateien leider im .txt-Format gespeichert. Sie müssen diese Dateien manuell ändern (sekundärer Klick + Umbenennen). Anschließend kopieren Sie bitte Pfad zur yml-Datei.
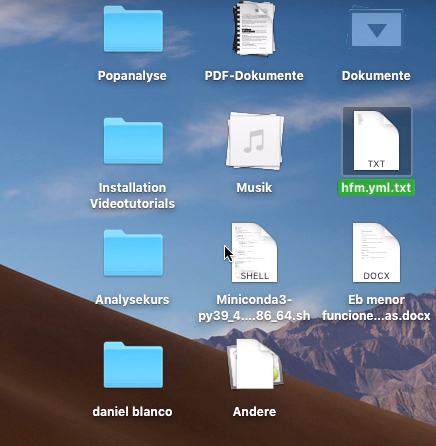
Tippen Sie sodann:
conda env create -f *\hfm_1.1.2.yml
Anstelle von „*“ müssen Sie den lokalen Pfad zum dem Ordner ergänzen, in dem die yml-Datei nun liegt. (ACHTUNG: Der Dateipfad darf keine Leerzeichen enthalten! Sie können den Pfad in doppelten Anführungszeichen oder ganz ohne Anführungszeichen schreiben). Es ist auch möglich die yml-Datei einfach in das Terminal-Fenster zu ziehen, dann wird der Datei-Pfad automatisch ergänzt.
Dieser Vorgang kann mehrere Minuten dauern. Ihr Bildschirm sieht währenddessen in etwas folgendermaßen aus:
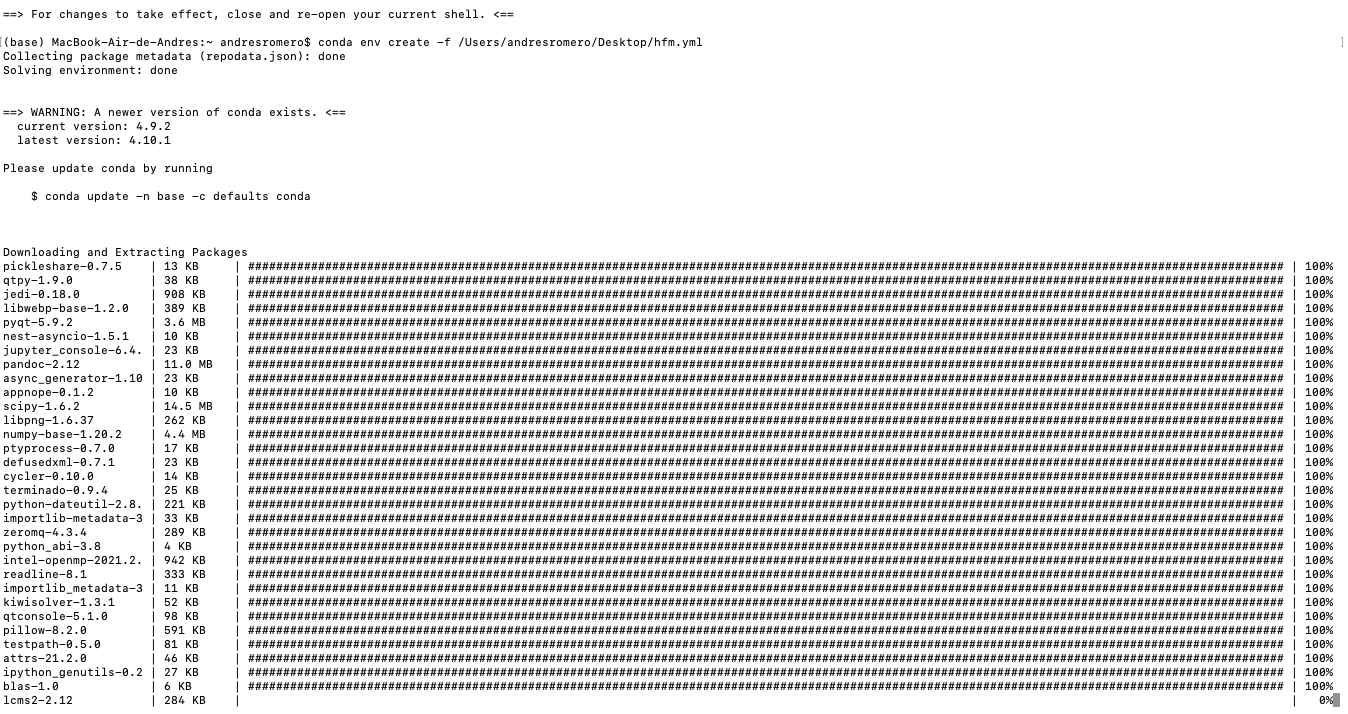
Am Schluss der Anzeige finden Sie nun einen Hinweis:
To activate this environment, use $ conda activate hfm_1.1.2
Aktivieren Sie die hfm-Umgebung, indem Sie den Befehl in das Fenster eingeben und bestätigen. Beachten Sie dabei, die angezeigte Versionsnummer (hier *_1.0.0*) einzugeben!
conda activate hfm_1.1.2
oder
conda activate hfm
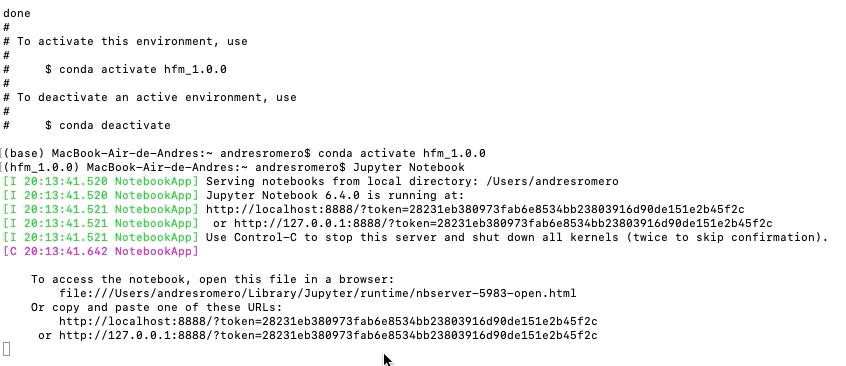
Schließen Sie nun das Fenster mit dem Befehl 'exit'.
3. Starten der Jupyter-Notebooks
Bei Anaconda wird das Programm Jupyter Notebook wird über ein neues Icon Jupyter-Notebook (hfm_1.x.x) gestartet, das sich im Start-Menu im neuen Anaconda-Ordner befindet und das man einfach anklicken kann. Die Jupyter-Notebooks öffnen sich dann im Browser.
Zugleich öffnet sich ein Command-Fenster, das Sie jedoch nicht weiter beachten müssen. Sie dürfen das Fenster jedoch erst nach Beendigung des Jupyter-Notebooks schließen!
Alternativ kann der „Anaconda Navigator“ und dort das Icon Jupyter-Notebook gestartet werden.
Bei einer Miniconda-Installation kann zum Starten der Jupyter-Notebooks auch ein Befehlsfenster (Power Shell, Anaconda Prompt etc.) geöffnet und der Befehl jupyter notebook eingegeben werden.
Falls Sie einen anderen Browser verwenden wollen, können Sie den URL in den Browser Ihrer Wahl kopieren bzw. die local host-Adresse, die im Command-Fenster angezeigt wird, in den Browser Ihrer Wahl kopieren.
Ein kurzes Tutorial zum Start und den Grundfunktionen von Jupyter Notebook ist hier zu finden.
Sobald Sie Ihr erstes Jupyter Notebook gestartet haben, müssen Sie die Notendarstelung mit dem Noteneditor MuseScore dauerhaft in die Jupyter Notebooks integrieren und weitere Settings anpassen. Hierzu findet sich eine detaillierte Anweisung zu Beginn des Tutorials Jupyter_Noten_Basics_Grundlagen_music21.
Bei Miniconda (mit Terminal) haben manche Catalina-Betriebssysteme ein Problem mit dem Installationspaket. In diesen Fällen wird empfohlen, das Programm über das Terminal auszuführen.
Um das Jupyter Notebook zu starten, müssen Sie diese Befehle in folgender Reihenfolge verwenden:
1.
conda init
oder
conda init zsh
2.
conda activate hfm_1.x.x
oder
conda activate hfm
3.
Jupyter Notebook
Weitere hilfreiche Hinweise zur Installation von Anaconda bzw. Miniconda für Mac OSX (in englischer Sprache) finden Sie unter den folgenden Links: