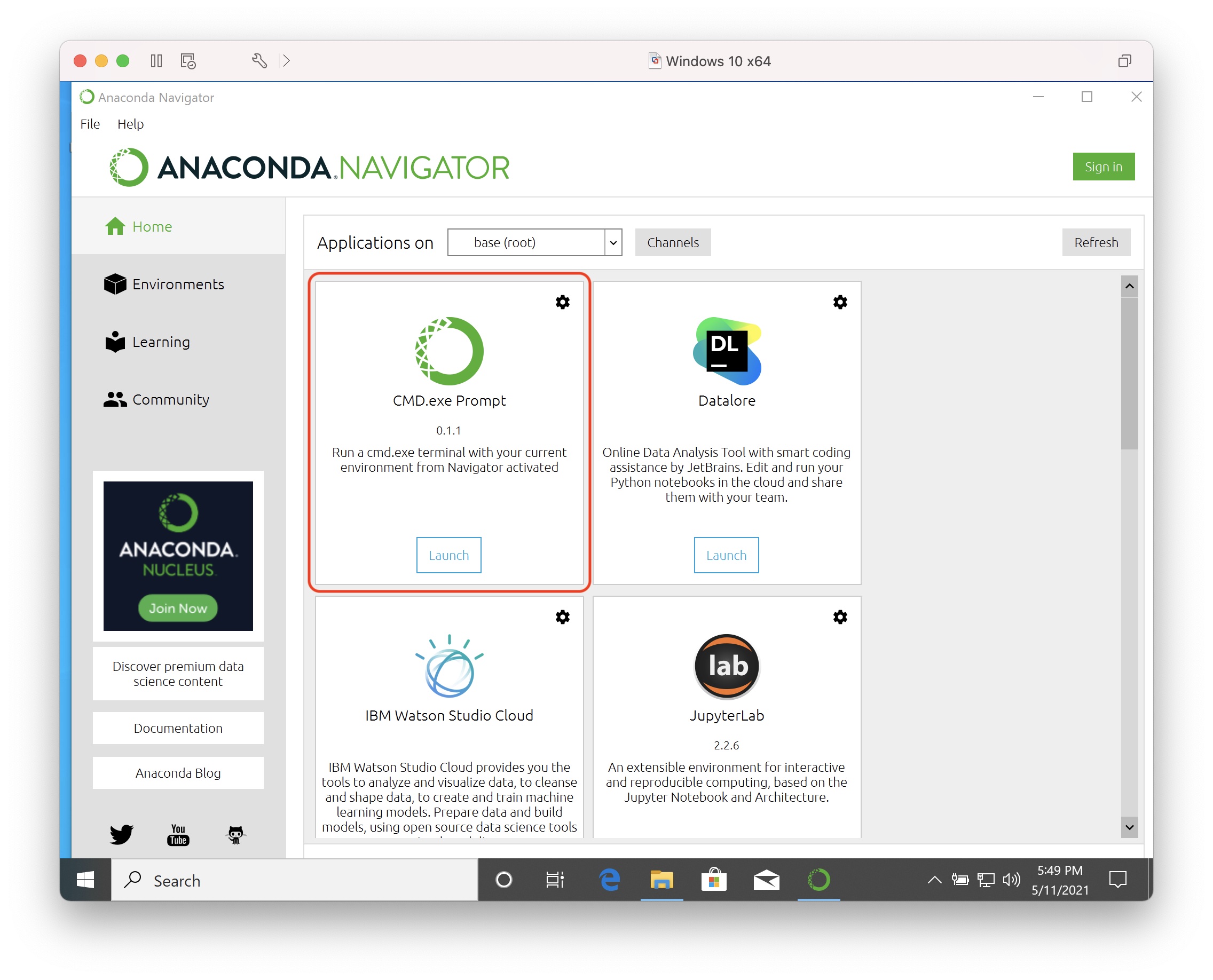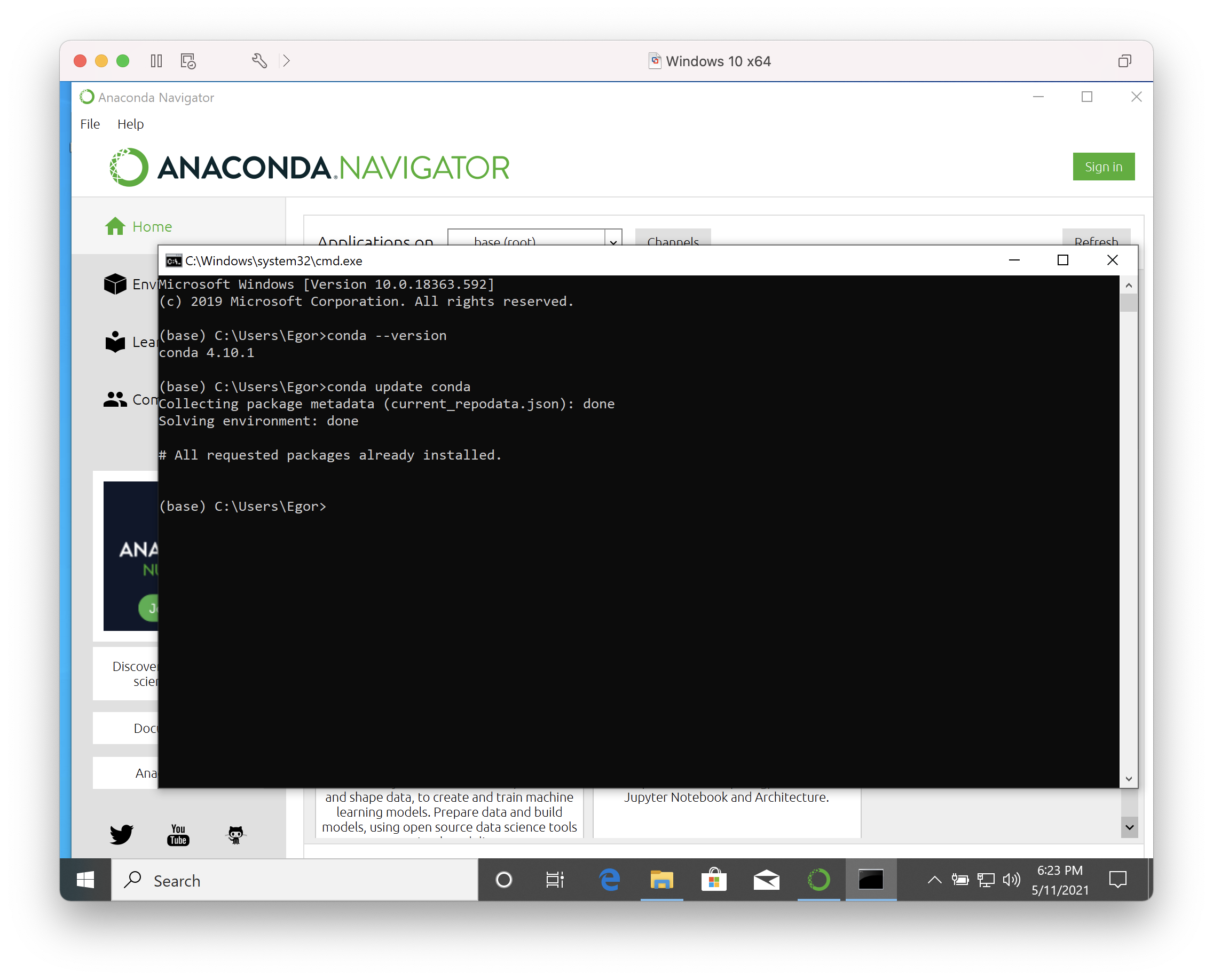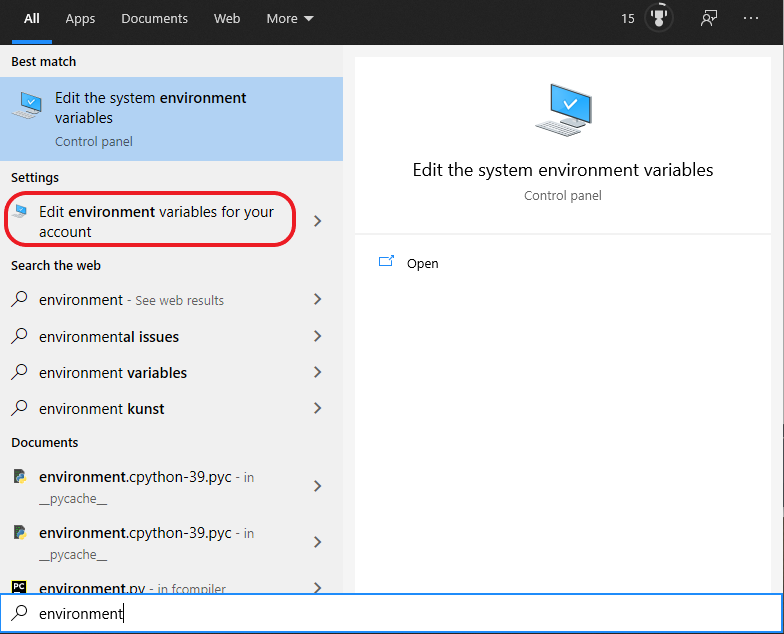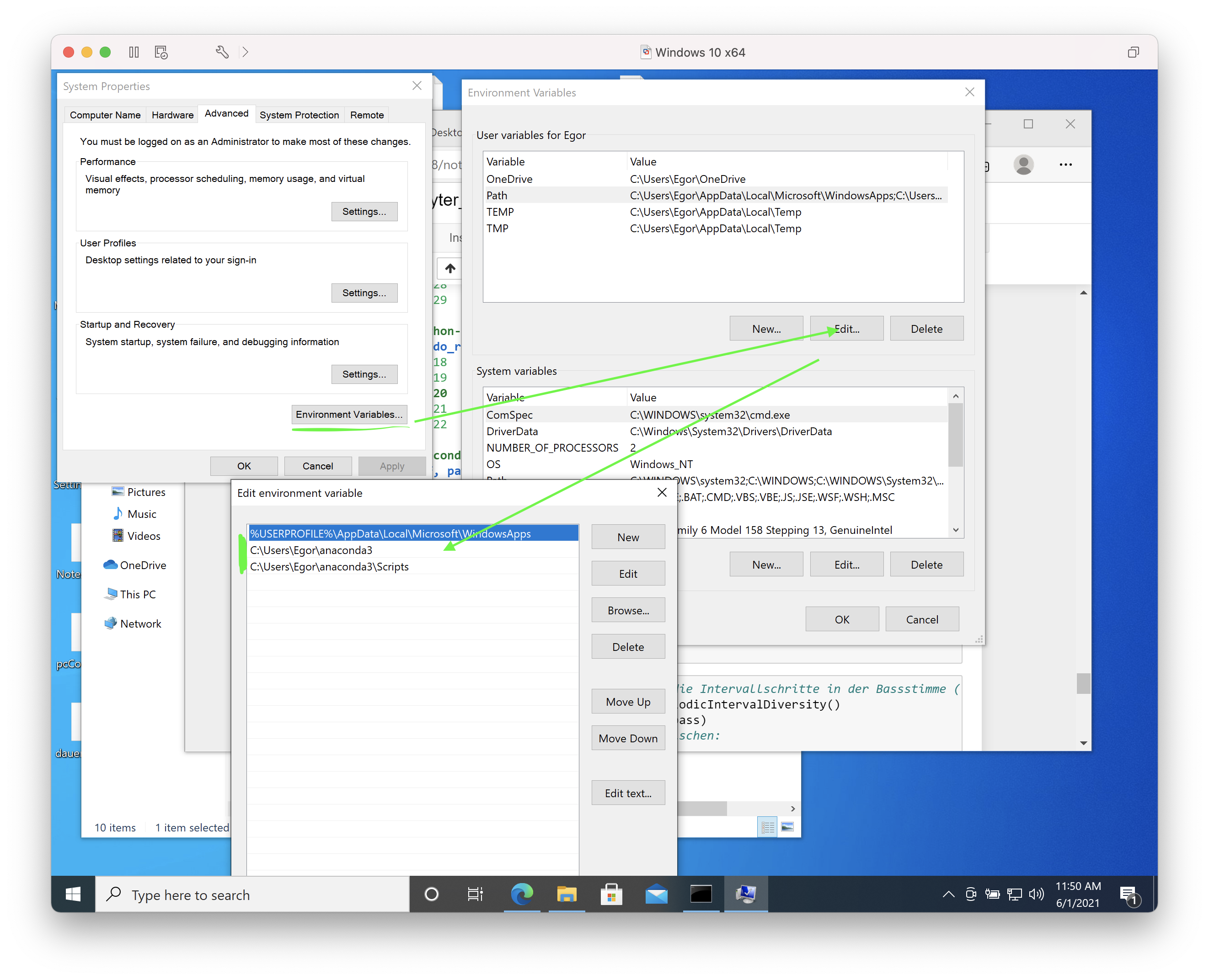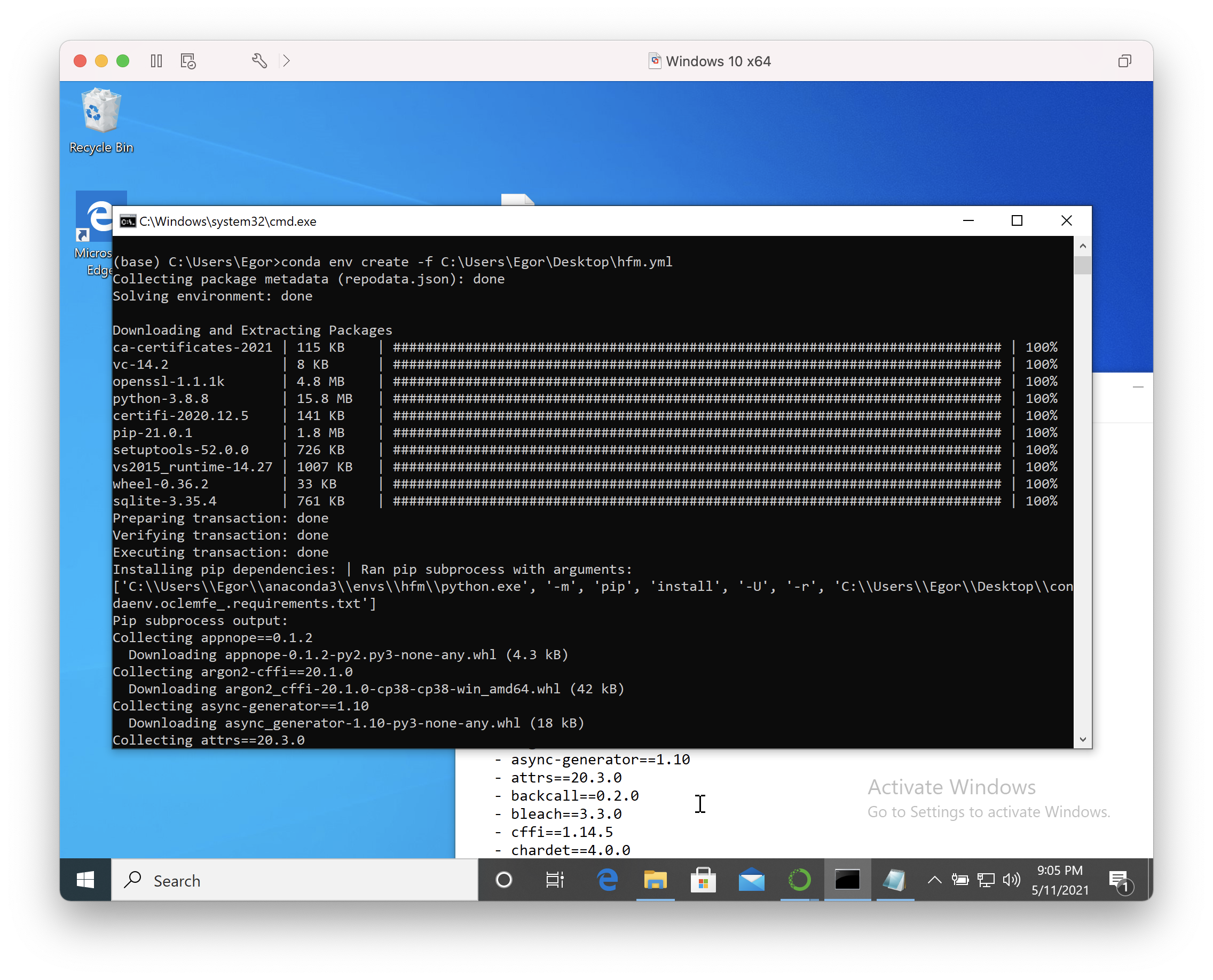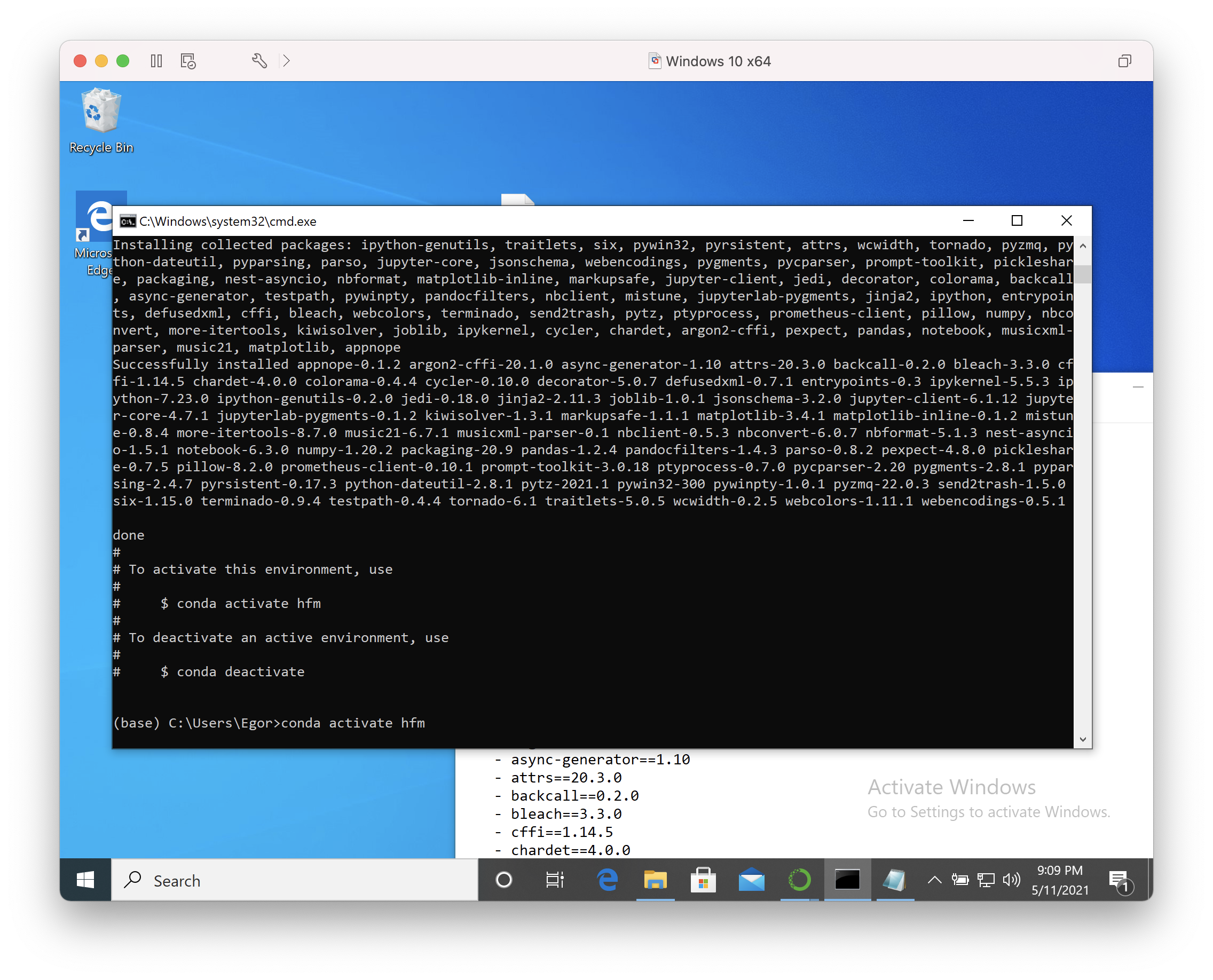Inhaltsverzeichnis
Installation unter Windows
1a. Anaconda
Die Windows-Installation ist unkompliziert, es können durchgehend die automatisch ausgewählten vorausgewählten Optionen verwendet werden (es sei denn, man will es in einem anderen Ordner installieren - es werden in diesem Fall automatisch die Pfadangaben entsprechend des ausgewählten Ordners angepasst).
Nach der Fertigstellung der Installation öffnet man den „Anconda Navigator“ und wählt den „CMD.exe Prompt“ aus:
In CMD.exe-Terminal ist es nun möglich, direkt mit Anaconda zu interagieren und die für die Unterrichtseinheiten notwendigen Zusatzmodule und Libraries zu installieren.
Um zu verifizieren, dass Anaconda korrekt installiert ist und auf den neusten Stand ist verwendet man:
conda --version
sowie
conda update conda
Diese Befehle müssen die aktuelle Version von Anaconda anzeigen und die eventuell für das Update verfügbare Module auflisten. Für unsere Zwecke ist ein Update nicht erforderlich, es genügt also die Angabe „n“ (für Update: „y“).
Lassen Sie bitte das CMD.exe-Terminal für den nächsten Installationsschritt (2.) geöffnet.
1b. Miniconda (alternativ zu Anaconda)
Die Windows-Installation von Miniconda entspricht der Anaconda-Installation (s. oben). Man sollte jedoch darauf achten, die entsprechenden PATH-Einstellungen entweder direkt während der Installation (siehe Bild ) bzw. nachträglich so einzustellen, dass die conda-Umgebung über das Terminal-Fenster aktiviert werden kann.
Möchte man nachträglich die PATH-Einstellungen ändern, müssen folgende Schritte ausgeführt werden:
1. „Edit environment variables for your account“ öffnen (kann leicht mit Windowstaste und Suche nach „environment“ geöffent werden).
2. Im geöffneten Fenster die Werte für „Path“ ändern („Edit“-Button) und die Pfade für Miniconda sowie Miniconda-Scripts hinzufügen:
3. Um zu testen, ob die Path-Eistellungen erfolgreich übernommen worden sind, gibt man in Terminal einfach ein:
conda --version
Wird nun die Versionsnummer angezeigt, ist man startklar und kann mit der Einrichtung der projektspezifischen Python-Umgebung beginnen!
2. Projektspezifische Python-Umgebung
Anschließend müssen mit Hilfe eines yml-Scripts die für das Analyse-Projekt notwendigen Zusatzmodule installiert werden. Dazu muss eine spezielle yml-Datei angebunden werden:
Laden Sie zunächst die aktuelle Datei hfm_x.x.x.yml auf ihren lokalen Rechner (Rechtsklick → Ziel speichern unter). Bitte ersetzen im Folgenden die Bezeichnung 'hfm_x.x.x.yml' durch die Bezeichnung der aktuellen Version, die Sie heruntergeladen haben, z.B. 'hfm_1.1.2.yml'.
Tippen Sie sodann in
conda env create -f *\hfm_1.1.2.yml
Anstelle von „*“ müssen Sie den lokalen Pfad zum dem Ordner ergänzen, in dem die yml-Datei nun liegt. (ACHTUNG: Der Dateipfad darf keine Leerzeichen enthalten! Sie können den Pfad in doppelten Anführungszeichen oder ganz ohne Anführungszeichen schreiben). Es ist auch möglich die yml-Datei einfach in das Terminal-Fenster zu ziehen, dann wird der Datei-Pfad automatisch ergänzt.
Dieser Vorgang kann mehrere Minuten dauern.
Am Schluss der Anzeige finden Sie nun einen Hinweis:
To activate this environment, use $ conda activate hfm_1.1.2
Aktivieren Sie die hfm-Umgebung indem Sie den Befehl in das Fenster eingeben und bestätigen. Beachten Sie dabei, die angezeigte Versionsnummer (hier *_1.1.2*) einzugeben!
conda activate hfm_1.1.2
Schließen Sie nun das Fenster mit dem Befehl 'exit'.
HINWEIS:
Falls die bereits vorhandene yml-Datei upgedated werden muss, kann folgender Befehl verwendet werden (anstelle von „*“ müssen Sie den lokalen Pfad zum dem Ordner ergänzen):
conda env update -f *\hfm.yml --prune
Optional kann die lokal installierte Umgebung durch folgenden Befehl entfernt werden (anstelle von „*“ müssen Sie die genaue Bezeichnung der Version der zu löschenden Umgebung angeben):
conda env remove -n hfm_*
Die automatisch im Startmenü erzeugten Verknüpfungen (wie z.B. für Jupyter Notebook in einer bestimmten Umgebung) werden jedoch durch diesen Script nicht gelöscht und müssen beim Bedarf manuell entfernt werden!
3. Starten von Juypter Notebook
Das Programm Jupyter Notebook wird über ein neues Icon Jupyter-Notebook (hfm_1.x.x) gestartet, das sich im Start-Menu im neuen Anaconda-Ordner befefindet und das man einfach anklicken kann. Die Jupyter-Notebooks öffnen sich dann in Browser.
Zugleich öffnet sich ein Command-Fenster, das Sie jedoch nicht weiter beachten müssen. Sie dürfen das Fenster jedoch erst nach Beendigung des Jupyter-Notebooks schließen!
Alternativ kann bei einer Anconda-Installation der „Anaconda Navigator“ und dort das Icon Jupyter-Notebook gestartet werden.
Bei einer Miniconda-Installation kann zum Starten der Jupyter-Notebooks entweder das Icon Jupyter-Notebook (hfm_1.x.x) oder ein Befehlsfenster (Power Shell, Anaconda Prompt etc.) geöffnet. Jupyter-Notebook startet in Ihrem Browser mit dem Befehl:
jupyter-notebook.exe
Falls Sie einen anderen Browser verwenden wollen, können Sie den URL in den neuen Browser Ihrer Wahl kopieren bzw. die local host-Adresse, die im Command-Fenster angezeigt wird, in den neuen Browser Ihrer Wahl kopieren.
Ein kurzes Tutorial zum Start und den Grundfunktionen von Jupyter Notebook ist hier zu finden.
Sobald Sie Ihr erstes Jupyter Notebook gestartet haben, müssen Sie die Notendarstelung mit dem Noteneditor MuseScore dauerhaft in die Jupyter Notebooks intergrieren und weitere Settings anpassen. Hierzu findet sich eine detaillierte Anweisung zu Beginn des Tutorials Jupyter_Noten_Basics_Grundlagen_music21.