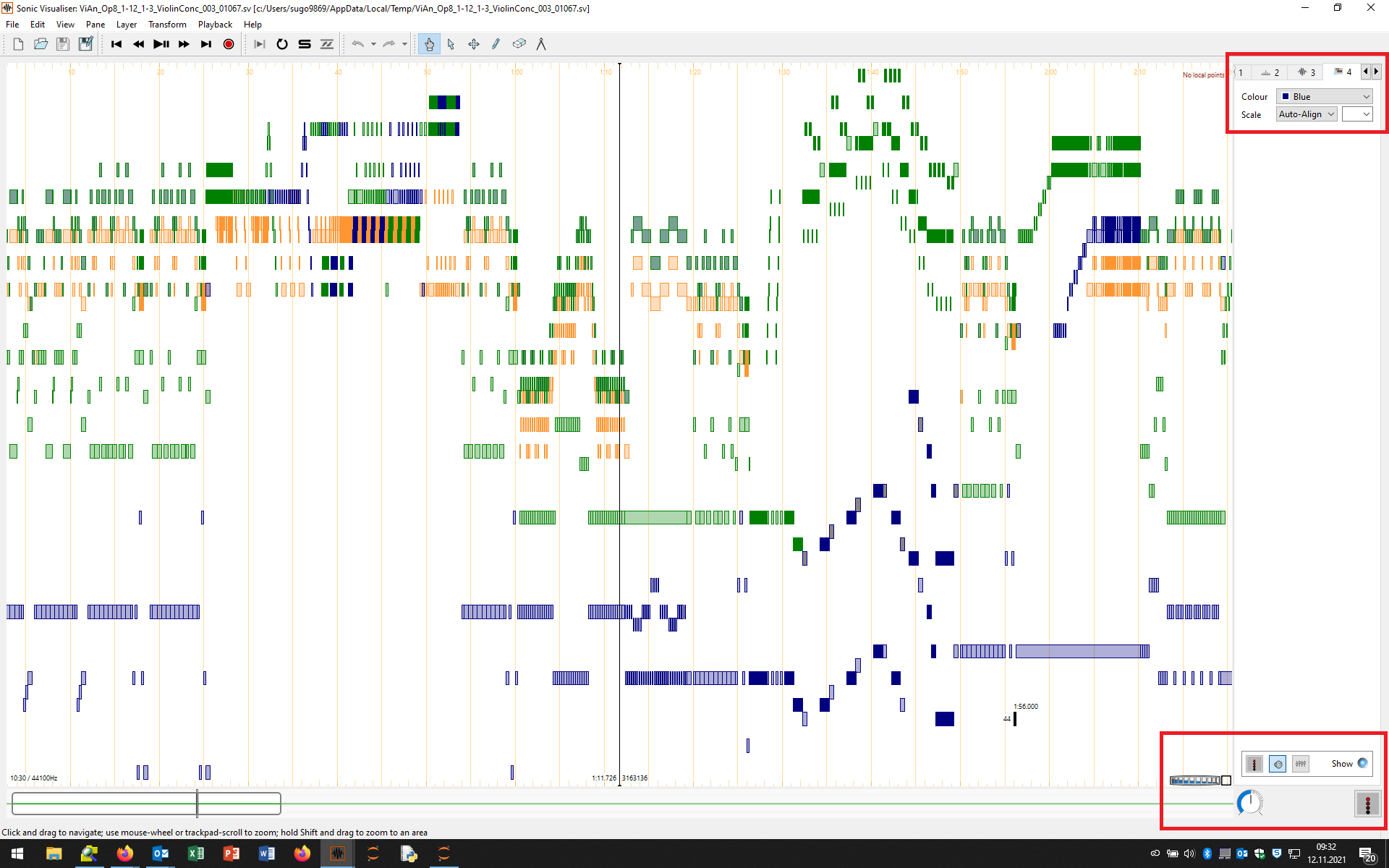Inhaltsverzeichnis
Pianorollen im Sonic Visualiser
Pianorollen im Sonic Visualiser abspielen
Um die Pianorollen im Sonic Visualiser abzuspielen und dabei gleichzeitig anzusehen und anzuhören, gehen Sie bitte folgendermaßen vor:
- Laden Sie die betreffende sv-Datei (letzte Spalte 'Download' aus dem Subkorpus der Notendatenbank) auf Ihren Computer (Rechtsklick → Ziel speichern unter).
- Sie benötigen zudem eine 'leere' Audio-Datei von mindestens gleicher Länge (die Sie z.B. mit Audacity erzeugen); Sie können zu diesem Zweck auch eine der folgenden MP3-Dateien verwenden: 5 Minuten Stille (blank_audio5.mp3), 10 Minuten Stille (blank_audio10.mp3) oder 30 Minuten Stille (blank_audio30.mp3); herunterladen über Rechtsklick → Ziel speichern unter.
- Öffnen Sie nun den Sonic Visualiser und laden Sie die sv-Datei durch 'drag & drop' oder mit dem Befehl: File → Open
- Nun werden Sie gefragt, wo sich die entsprechende Audio-Datei befindet; wählen Sie bitte den lokalen Pfad zu einer der 'leeren' Audio-Dateien (s. oben).
| Wenn Sie den Sonic Visualiser bereits installiert haben, können Sie auch einfach auf Download klicken. Dann öffnet sich automatisch die Datei im Sonic Visualiser. |
Nun wird die Pianorolle sichtbar. Sie können die Datei mit MIDI-Sounds (Voreinstellung: electric piano) abspielen, indem Sie auf den Play-Button oder die Leertaste drücken. Viel Spaß!
Umgang mit Pianorollen im Sonic Visualiser
Das Abspielen der Datei erfolgt mit der Leertaste oder den Buttons des Transport-Menus.
Ganz unten befindet sich ein weiteres Transportfenster, in den Sie hineinklicken können. Mit dem horizontalen Zoom-Rädchen rechts darüber können Sie die Größe des im Hauptfenster gezeigten Ausschnitts verkleinern oder vergrößern. Alternativ können Sie auch die beiden Cursortasten down und up verwenden; die Cursortasten mit den Pfeilen nach links und rechts verschieben das Fenster nach links bzw. rechts.
Außerdem können Sie durch Drehen oder Anklicken des Knopfes (rechts unten) die Abspielgeschwindigkeit verändern.
Nach dem Laden einer sv-Datei sind mehrere Layers (Visualisierungsschichten) zu sehen, vgl. die Karteikarten oben rechts:
- scroll layer: Klicken Sie bitte auf die erste der Karteikarten (links) und wählen Sie Scroll, damit der sichtbare Ausschnitt beim Abspielen einer Datei mitläuft.
- Das time instants layer enthält die Zeitpunkte der Audio-Datei.
- Das waveform layer: Hier ist die Wellenform zu sehen.
- Mehrere note layers, die den einzelnen Stimmen bzw. bei Klavierstücken der rechten und linken Hand entsprechen.
Bei den Note Layers können Sie verschiedene Einstellungen vornehmen:
- Colour: Hier können Sie die Farbe für die einzelnen Stimmen auswählen.
- Scale: Hier können Sie zwischen verschiedenen Darstellungen wechseln, bei denen die Pianorolle entweder auf die absolute Tonhöhe in Hertz (log oder linear) oder aber auf die MIDI-Tonhöhen bezogen werden; die entsprechenden Skalen tauchen dann links auf. ACHTUNG: alle Noten-Layer sollten dieselbe Einstellung aufweisen, damit eine einheitliche Pianorollen-Darstellung erfolgt!
Zusätzlich gibt es auf jeder Karteikarte unten rechts ein kleines Menu mit vier Symbolen, die Sie anklicken können:
- links: Einstellung der Lautstärke und des Panorama (Verteilung auf die beiden Stereokanäle)
- Lautsprecher-Symbol: An- und Ausschalten des Audio der betreffenden Stimme
- Mischpult-Symbol: Auswahl des MIDI-Sounds; leider kann nur zwischen Piano, E-Piano und Orgel gewählt werden
- Show: Mit dem Lämpchen kann die Darstellung des Layers an- und ausgeschaltet werden.
Alle Information eines layer werden angezeigt, wenn man die Taste E drückt. Diese Daten können als csv-Datei exportiert werden. (menu: File, Export Annotation Layer). Das Layer selbst kann als Bilddatei exportiert werden (menu: File, Export Image File). Gelöscht wird das aktuelle Layer durch: Ctrl-D / Ctrl-Shift-D.
Pianorollen im Sonic Visualiser generieren
Um aus einer Notendatei eine Pianorollen-Darstellung für den Sonic Visualiser zu generieren, müssen Sie
- die Notendatei in Ihrem Noteneditor als Midi-Datei (.mid) exportieren und lokal abspeichern und diese Datei dann
- im Sonic Visualiser als Annotation Layer importieren (Befehl: File → Import Annotation Layer oder Ctrl L);
- Voraussetzung ist jedoch, dass Sie zuvor eine 'leere' Audio-Datei gleicher Länge (oder länger) in den Sonic Visualizer geladen haben (vgl. oben).
- Bei mehrstimmigen Stücken müssen Sie jede Stimme einzeln einlesen (s. 2.), um eine mehrfarbige Darstellung zu erhalten.